2.9. Feladatok megoldása
1. Keresse meg az összes T kezdőbetűjű fájlt a háttértár Windows mappájában (alkönyvtárak nélkül)!
- A Start menüből válasszuk ki a Keresés parancsot.
- A megjelenő ablak bal oldalán a Mit keres? listában válasszuk a Fájlt vagy mappát.
- Gépeljük be A fájlnév egésze vagy része rovatba: t*.*
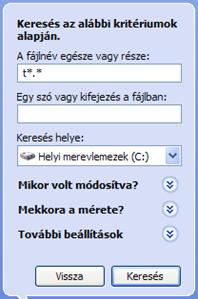
- Nyissuk le a Keresés helye listát és válasszuk a Tallózás elemet.
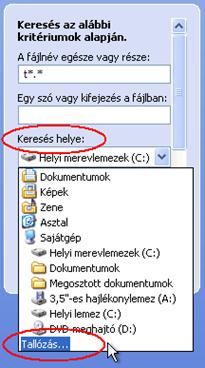
- A megjelenő ablakban adjuk meg a keresés helyét. A C: lemezegység Windows mappát.
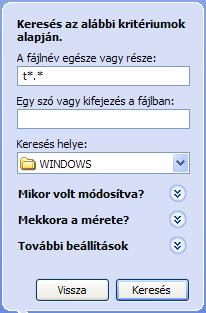
- Kattintsunk a További beállítások dupla nyilára. Kapcsoljuk ki a Keresés almappákban kapcsolót. Így a számítógép csak a Windows mappában keres, az almappákban nem.
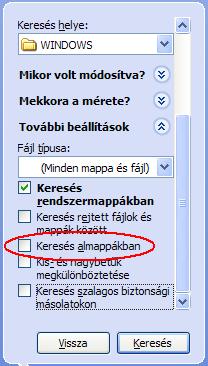
- Kattintsunk a Keresés gombra!
2. Hozza létre az alábbi mappaszerkezetet!
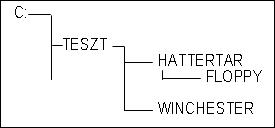
A TESZT mappa elkészítése:
- Indítsuk el a Sajátgép programot a Start menüből. Kattintsunk a Mappák gombra, hogy átváltson a program a Windows Intézőre.
- Az ablak bal oldalán látható háttértárak közül válasszuk ki a C: lemez-egységet.
- Nyissuk le a Fájl menüt és válasszuk az Új/Mappa parancsot.
- Az ablak jobb oldalán, a meglévő mappák és fájlok alatt megjelenik az Új mappa beviteli doboz.
- Gépeljük be az első mappa nevét, ez a TESZT.
- Üssük le az Enter billentyűt.
A HÁTTÉRTÁR mappa elkészítése:
- Az ablak bal oldalán megjelenik a TESZT mappa. Ebben hozzuk létre a többi mappát, ezért jelöljük ki egy kattintással.
- Nyissuk le a Fájl menüt és válasszuk az Új/Mappa parancsot.
- Az ablak jobb oldalán megjelenik az Új mappa beviteli doboz.
- Gépeljük be a mappa nevét, ez lesz a HÁTTÉRTÁR mappa.
- Üssük le az Enter billentyűt.
A WINCHESTER mappa elkészítése:
- Ismét nyissuk le a Fájl menüt és válasszuk az Új/Mappa parancsot.
- Az ablak jobb oldalán megjelenik az Új mappa beviteli doboz.
- Gépeljük be a mappa nevét, ez lesz a WINCHESTER mappa.
- Üssük le az Enter billentyűt.
A FLOPPY mappa elkészítése:
- Az ablak bal oldalán kattintsunk a TESZT mappára. A mappa kinyílik és látható lesz a két újonnan létrehozott HÁTTÉRTÁR és WINCHESTER mappa.
- Jelöljük ki a HÁTTÉRTÁR mappát.
- Nyissuk le a Fájl menüt és válasszuk az Új/Mappa parancsot.
- Az ablak jobb oldalán megjelenik az Új mappa beviteli doboz.
- Gépeljük be a mappa nevét, ez lesz a FLOPPY mappa.
- Üssük le az Enter billentyűt.
a. Helyezze át a WINCHESTER mappát a HÁTTÉRTÁR mappába!
- Az ablak bal oldalán kattintsunk a WINCHESTER mappára. (Amennyiben nem látható a WINCHESTER mappa, akkor kattintsunk a TESZT mappára.)
- Nyissuk le a Szerkesztés menüt és válasszuk a Kivágás parancsot.
- Az ablak bal oldalán kattintsunk a HÁTTÉRTÁR mappára.
- Nyissuk le a Szerkesztés menüt és válasszuk a Beillesztés parancsot.
b. Másolja át a FLOPPY mappát a TESZT mappába!
- Az ablak bal oldalán kattintsunk a FLOPPY mappára. (Amennyiben nem látható a FLOPPY mappa, akkor kattintsunk először a TESZT mappára, majd a HÁTTÉRTÁR mappára.)
- Nyissuk le a Szerkesztés menüt és válasszuk a Másolás parancsot.
- Az ablak bal oldalán kattintsunk a TESZT mappára.
- Nyissuk le a Szerkesztés menüt és válasszuk a Beillesztés parancsot.
c. Keresse meg a C: lemezegységen a ZÖLDKŐ.BMP fájlt!
- A Start menüből válasszuk ki a Keresés parancsot.
- A megjelenő ablak bal oldalán a Mit keres? listában válasszuk a Fájlt vagy mappát.
- Gépeljük be A fájlnév egésze vagy része rovatba: ZÖLDKŐ.BMP
- Kattintsunk a Keresés gombra!
d. Másolja át a ZÖLDKŐ.BMP fájlt TESZT mappába!
- Jelöljük ki a megtalált fájlt.
- Nyissuk le a Szerkesztés menüt és kattintsuk a Másolás parancsra.
- Lépjünk át a TESZT mappába.
- Nyissuk le a Szerkesztés menüt és válasszuk a Beillesztés parancsot.
e. Tömörítse össze az átmásolt fájlt!
- Jelöljük ki a ZÖLDKŐ.BMP fájlt.
- Nyissuk le a Fájl menüt és válasszuk a Küldés/Tömörített mappa parancsot.
f. Törölje a TESZT mappából a ZÖLDKŐ.BMP fájlt!
- Jelöljük ki a ZÖLDKŐ.BMP fájlt.
- Nyissuk le a Fájl menüt és válasszuk a Törlés parancsot.
- A megjelenő ablakban fogadjuk el a törlés műveletet.
g. Állítsa vissza a Lomtárból a ZÖLDKŐ.BMP fájlt!
- Kattintsunk duplán az Asztalon a Lomtár ikonjára.
- Jelöljük ki a ZÖLDKŐ.BMP fájlt.
- A Lomtár-műveletek közül válasszuk az Ennek az elemnek a helyreállítása parancsot