4.8. Mozgatás, másolás
Sokszor előfordul, hogy egy dokumentumrészt többször változatlan formában, vagy minimális változtatásokkal kell a szövegben megjeleníteni, amire egyszerű megoldásnak tűnhet, hogy újra és újra elkészítjük a szöveget. De ez fárasztó és felesleges munka. Ennek kiküszöbölésére használható a másolás és mozgatás. Másolás során egy kijelölt tartomány tartalmát változatlan formában áthelyezhetjük a dokumentumunk kívánt helyére úgy, hogy az eredeti helyen is megmarad a tartományunk, míg mozgatás során az eredeti helyen törlődik a tartományunk.
Mozgatás és másolás egérrel
Az egérrel történő másolást és mozgatást viszonylag kis távolságra történő áthelyezések alkalmával használjuk. Mozgatáshoz a kívánt kijelölés után helyezzük az egérkurzort a kijelölt tartomány belsejébe, nyomjuk le a bal egérgombot és tartsuk lenyomva. Ezután mozgassuk az egérkurzort oda, ahová mozgatni szeretnénk a szöveget - a Wordben az aktuális pozíciót egy szürke függőleges vonal jelzi. Majd engedjük fel az egér gombját, ekkor a kijelölt szövegrész már az új helyen jelenik meg, az eredeti helyről pedig eltűnik.

68. ábra
Kijelölés a mozgatáshoz. A szürke kurzor a beillesztés helyén áll.

69. ábra
A mozgatott szöveg már az új helyen szerepel
Ha a jobb egérgombot tartjuk lenyomva, akkor ott, ahol megállunk a „cipeléssel", egy helyi menü jelenik meg, ebből választhatjuk ki a nekünk megfelelőt.

70. ábra
A helyi menü a jobb egérgomb használatánál
Ha másolni szeretnénk, akkor jelöljük ki a tartományt, majd vigyük az egérkurzort a kijelölt tartomány fölé. Nyomjuk le az egér bal gombját és tartsuk mellette lenyomva a Ctrl billentyűt is. Ekkor az egérkurzor megváltozik: a nyíl mellett megjelenik egy bekeretezett pluszjel. Mozgassuk az egérkurzort az új helyre és engedjük fel az egérgombot és a Ctrl billentyűt is.
Így a szövegrész az eredeti és az új helyen is látható lesz. A másolást is végrehajthatjuk a tartomány kijelölése után a jobb egérgomb mozgatásával. A mozgatáshoz képest itt annyi a különbség, hogy a helyi menüből - értelemszerűen - a Másolja ide menüpontot választjuk ki.

71. ábra
Másolás után a szövegrész többször szerepel a dokumentumunkban
Mozgatás és másolás vágólappal
A
vágólap alkalmazása során az átmozgatandó tartományt kivágjuk (áthelyezzük a
vágólapra, így kitöröljük az eredeti helyéről), majd az új helyre beillesztjük.
A Kivágás jele a szokásos
eszköztáron egy olló
![]() , a Beillesztés
jele pedig egy irattartó papírlappal
, a Beillesztés
jele pedig egy irattartó papírlappal
![]() , de a parancs a menürendszerben is elérhető,
a Szerkesztés/Kivágás, majd Beillesztés művelettel. Ha másolni
szeretnénk, akkor a Kivágás ikon vagy parancs helyett a Másolás
, de a parancs a menürendszerben is elérhető,
a Szerkesztés/Kivágás, majd Beillesztés művelettel. Ha másolni
szeretnénk, akkor a Kivágás ikon vagy parancs helyett a Másolás
![]() műveletet kérjük. Ekkor a tartomány ugyanúgy
átkerül a vágólapra, mint kivágáskor, de az eredeti helyén is megmarad.
Ugyanezeket billentyűkombinációval is elérhetjük:
műveletet kérjük. Ekkor a tartomány ugyanúgy
átkerül a vágólapra, mint kivágáskor, de az eredeti helyén is megmarad.
Ugyanezeket billentyűkombinációval is elérhetjük:
Ctrl+C a kijelölt szöveg másolása
Ctrl+X a kijelölt szöveg kivágása
Ctrl+V a kijelölt szöveg beillesztése
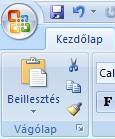
72. ábra
Kezdőlap/Vágólap művelet között található a parancsok a 2007-es programban
Másolás és mozgatás a dokumentumok között
Sokszor találkozhatunk azzal a feladattal, hogy egy már meglévő dokumentumból kell pl. egy szövegrészt egy másik, akár új dokumentumban megjelenítenünk. Ennek egyik módja, hogy az eredeti dokumentum kívánt szövegrészét kijelöljük, majd a Szerkesztés menü Másolás parancsát kiadjuk. Ezután megnyitjuk az új dokumentumunkat, a kívánt helyre állítjuk a kurzort, lenyomjuk az egér jobb gombját, és a megjelenő menüablakból kiválasztjuk a Beillesztés parancsot. (De a művelet ugyanúgy végrehajtható az előbb ismertetett egérkurzoros módszerrel, illetve ikonokkal és billentyűkombinációkkal is.)
1. lépés:
Megnyitjuk azt a dokumentumunkat, amelyikből másolni kívánjuk a szövegünket, majd kijelöljük a másolni kívánt elemeket.
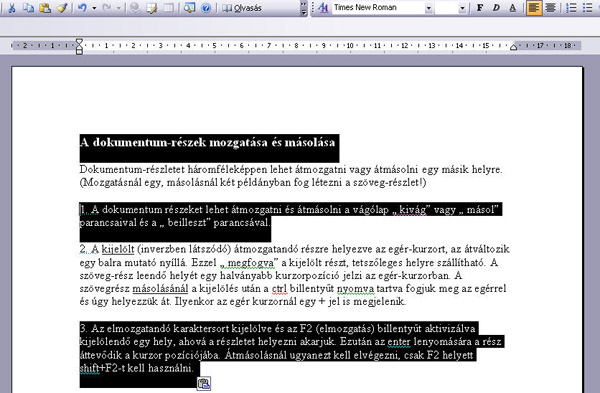
73. ábra
A másolni kívánt szöveg kijelölése
2. lépés
Megnyitjuk a Szerkesztés menüt és kiválasztjuk a Másolás parancsot. Ezt elérhetjük a bal egérgombbal - ekkor a menüsorból nyitjuk meg a parancsot - és a jobb egérgombbal is - ekkor a megjelenő helyi menüből kell kiválasztani a Másolás parancsot.

74. ábra
Szerkesztés/Másolás parancs
3. lépés:
Kinyitjuk azt a dokumentumot, amelyikbe át szeretnénk másolni a kijelölt szövegrészt.
4. lépés:
Az újonnan megnyitott dokumentumban elhelyezzük ott a kurzorunkat, ahová a szöveget be szeretnénk másolni, és a jobb egérgombot lenyomva a megjelenő helyi menüben ráklikkelünk a Beillesztés parancsra. (A bal egérgombbal a Szerkesztés menü Beillesztés menüpontjára kattintva ugyanezt érjük el.)
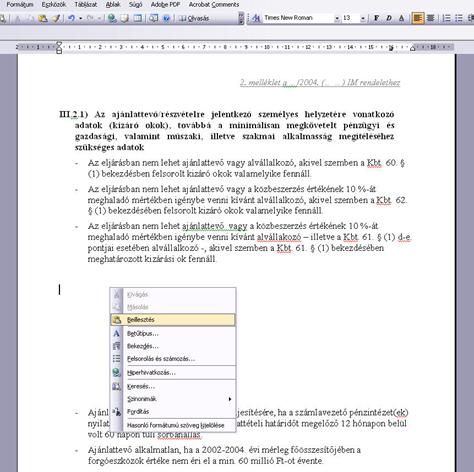
75. ábra
Helyi menüből a Beillesztés parancs
Ezzel a műveletsorral az eredeti dokumentumunkban és az újban is megtaláljuk a másolt szöveget. Kivágás parancs kiválasztásakor az eredeti helyről kivágjuk, vagyis eltüntetjük a kijelölt szövegrészt. A lépések ugyanazok, mint a másolásnál, csak most természetesen a Kivágás parancsot kell kiadnunk.
Az, hogy munkája során a lehetséges variációk közül melyik módszerrel hajtja végre a másolást/kivágást, csak Öntől függ. A lényeg, hogy készségszinten ismerje legalább az egyik módszert, amihez viszont az kell, hogy lehetőségeihez képest ezeket is minél többet gyakorolja!