3.2. Adatok bevitele a cellákba és módosításuk
Amikor munkalapunkon adatot viszünk be, akkor azt aktív cellába írjuk. Az aktív cella tehát a valamilyen művelet végzése alatt álló cella. Az aktív cella tartalma nemcsak a cellában jelenik meg, hanem a szerkesztőlécen is. A szerkesztőléc segítségével szerkeszthetjük a cella tartalmát, a szövegszerkesztőkben tanult módszerek szerint. A Név mezőben az aktuális cella címe található.
Indítsuk el az Excel programot!
Az adatbevitel mindig az aktív cellába történik. Az aktív cella körül vastag fekete keret jelenik meg, melyet cellakurzornak nevezünk.

45. ábra
Cellakurzor
Írjuk be a [C5] cellába az 1835-ös adatot! Az adatbevitel akkor történik meg, ha az adat begépelése után megnyomtuk az ENTER billentyűt. Álljunk újból a [C5] cellára, majd figyeljük meg, hogy a szerkesztőlécen is megjelenik a bevitt adat. Továbbá a Név mezőben leolvashatjuk, hogy az adat melyik cellában található.

46. ábra
Név mező, szerkesztőléc
A szerkesztőlécet az F2
billentyűvel aktualizálhatjuk, vagy egyszerűen kattintsunk rá a
szerkesztőlécre, és már módosíthatjuk is a cella tartalmát. Az adatbevitelt az ENTER billentyűvel, vagy a
szerkesztőléc ![]() ikonjára való kattintással fejezzük be! Ha
mégsem szeretnénk aktualizálni a végrehajtott módosítást, nyomjuk meg az ESC billentyűt, vagy kattintsunk a
szerkesztőléc
ikonjára való kattintással fejezzük be! Ha
mégsem szeretnénk aktualizálni a végrehajtott módosítást, nyomjuk meg az ESC billentyűt, vagy kattintsunk a
szerkesztőléc ![]() ikonjára!
ikonjára!
![]()
47. ábra
Rögzített adat javítása
Javítsuk ki az 1835-ös adatot 1935-re!
Egy cellán belül több sorba is írhatunk. Ehhez a bevitelhez az ALT+ENTER billentyűkombinációt kell használnunk. (Vigyázzunk, nem ALT Gr, hanem ALT billentyűt használjunk!) Amikor a cellában a gépelés során eljutottunk oda, hogy a következő sorba akarunk gépelni, akkor nyomjuk meg a billentyűkombinációt! Ekkor a kurzor a következő sor elejére ugrik, és folytathatjuk a gépelést.
Az [A2] cellába írjuk be az Alma Péter nevet úgy, hogy a cella első sorába a vezetéknév, míg a második sorába a keresztnév kerüljön!

48. ábra
Sortörés
Amikor a cellába írt szöveg (max. 256 karakter) hosszabb, mint a cella szélessége, akkor a táblázatkezelő kétféle módon jelenítheti meg a szöveget: ha jobbra üres cella van, akkor átnyúlik az üres cellába, ha azonban a jobbra lévő cella adatot tartalmaz, akkor a szöveg csonkítva jelenik meg.

49. ábra
Bevitt adatok átlógása, csonkítva való megjelenítése
Vigyük be a Munka2-es munkalapra a fenti képen látható adatokat! Fazekas Péter neve miért nem látszik teljesen az A2-es cellában? Biharkeresztesi Annamária neve pedig miért olvasható végig?
Az Excel Automatikus kiegészítés funkciója az adatbevitelt nagymértékben megkönnyíti. Ha a cellába beírt első néhány karakter megegyezik az oszlopban lévő valamelyik cella szövegének kezdetével, akkor az Excel a maradék karaktereket kiegészíti, amit mi vagy elfogadunk, vagy nem.
Vigyük be a Munka3-as munkalap A1-es cellájába a Budapest, míg az A2-es cellájába a Kecskemét szót! Ha az A3-as cellába megint csak Budapestet akarunk beírni, akkor egyszerűen nyomjuk meg az ENTER billentyűt, Békéscsaba esetén azonban gépeljük végig a város nevét! Legközelebb egy B betűvel kezdődő városnév begépelésénél a B karakter leütése után nem kínál fel névválasztási lehetőséget a program, hiszen két, B betűvel kezdődő szöveges adatunk van. (De ha a beírni kívánt város második betűjét is beírjuk, akkor már felkínálja az annak megfelelő városnevet.)
Az A3-as cellába vigyük be a Budapest adatot!
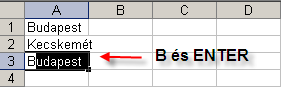
50. ábra
Automatikus kiegészítés
Az Automatikus kiegészítés funkciót az Eszközök menü Beállítások parancsát választva, a megjelenő párbeszédablak Szerkesztés fülén található, Cellaértékek automatikus kiegészítése jelölőnégyzettel kapcsolhatjuk ki-, illetve be.
Számadat bevitelénél ügyeljünk a helyes tizedesjel alkalmazására! Országtól függően a tizedesjel lehet vessző vagy pont. A tizedesjel beállításához válasszuk a Vezérlőpult Területi és Nyelvi beállítások elemét! A megjelenő párbeszédablak Területi beállítások fülén kattintsunk a Testreszabás gombra! A Számok fülön a Tizedesjel legördülő listában állíthatjuk be a kívánt tizedesjel jelét.
Magyarországon a tizedesvesszőt használjuk tizedesjelölőként. Ha a számadatot mégis ponttal visszük be, akkor az Excel azt dátumadatként fogja megjeleníteni. Az ábrán a 12,2-es adatot vesszővel és ponttal is bevittük.

51. ábra
Tizedes vesző használata
Bizonyos esetekben előfordulhat, hogy a rögzíteni kívánt adatot az Excel nem megfelelően értelmezi, például a 200/4-es adatot dátumtípusként rögzíti. Ha azonban mi azt szeretnénk, hogy a cellában a 200/4-es karakterek szerepeljenek, akkor az adatot szöveges adatként kell rögzítenünk. Ekkor az adatbevitelt az aposztróf (') karakterrel kezdjük, így az Excel a bevitt adatot szöveges adatként értelmezi. Az aposztróf karakter nyomtatásnál nem jelenik meg.
Vigyük be a [D1] cellába a 2/4-es adatot! Az Excel program milyen formában fogja rögzíteni az adatot? A [D2] cellába szöveges adatként vigyük be! Hogyan érjük el, hogy az Excel szövegként értelmezze?
Dátumértékek begépelését ugyancsak a Windows nemzetközi beállításainak megfelelő rövid dátumformátum alapján végezzük el. Pl.: 2007.04.22
Logikai érték beírása az IGAZ vagy HAMIS karakterek begépelésével történik.
Az [E1] cellába (2007.05.20.), míg az [E2] cellába (2007. május 20.) formátumban vigyük be a mai dátumot, az [E3] cellába pedig az IGAZ logikai adatot. Az Igaz logikai adat miért került a cella közepére?

52. ábra
Adattípusok rögzítése
Hosszú számadatok begépelésénél előfordulhat, hogy a számok tudományos alakban jelennek meg. Pl. 1,25E+09 = 1,25*109 = 1 250 000 000. Ha az adat nem fér el a cellában, akkor azt az Excel kettős kereszttel (#) fogja feltölteni. Dátumadat begépelésénél is előfordulhat a kettős kereszttel való feltöltés. Ez akkor történik, ha az oszlop szélessége kötött.