Microsoft Power Point 2003 program esetén
Különböző nézetek közül választhatunk, melyeket többféleképpen érhetünk el: kattinthatunk a Nézet menüre, és onnan választjuk ki a használni kívánt nézetet; a képernyő bal oldalán található ablakban is kattinthatunk a fülekre, vagy használhatjuk a vízszintes gördítősáv alján lévő ikonokat.
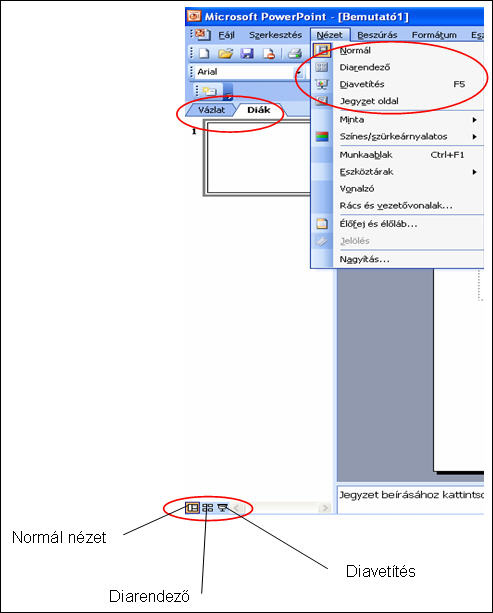
Nézetek
Dianézet
A dianézetben akkor érdemes dolgozni, amikor a diát teljes méretében szeretnénk látni. Lehetőség van a szöveg és objektumok szerkesztésére. Alapértelmezetten nem található a Nézetek között, de a parancs kipróbálható, ha az eszköztárra húzzuk.

82. ábra
Dianézet
Az eszköztárra kihelyezett dianézetre kattintva a következő ábra jelenik meg:

83. ábra
Dianézet
Normál nézet
A program indításakor ez az alapértelmezett nézet. Több információt nyújt, mint a dianézet.
Feladat
Nyissuk meg az Első diám fájlt, amelyet a korábbi fejezetben létrehoztunk a 2003-as verzióban! Nézzük meg normál nézetben!

84. ábra
Normál nézet
A képernyő bal
oldalán megjelennek a bemutató diaképei, melyekre rákattintva, azok a jobb
oldalon nagyítva láthatók. A diák közötti mozgásokat a Page Down, Page Up
billentyűk is segítik, vagy használhatjuk a függőleges gördítősávon található
lapozó ikonokat:![]() .
.
Az előző ábra állapotsorából kiolvasható, hogy 17 oldalas a bemutató. A szövegek a dián szövegdobozban jelennek meg.
Vázlat nézet
Ebben a nézetben a diákon szereplő szövegek jelennek meg, melyet - hasonlóan a dianézethez - testreszabással húzhatunk ki az eszközsorba, vagy normál nézetben a bal oldalon megjelenő ablakban a Vázlat regiszterfülre kattintva adhatunk meg.

85. ábra
Vázlat nézet

86. ábra
Vázlat nézet megtekintése a Normál nézetből
Jól látható, hogy a szövegek különböző szinteken jelennek meg. Ezzel is egy megfelelő struktúra alakítható ki a diasorozatunkban.
A képernyőn egyszerre több dia tartalma látható. Ha a Nézet menü/Eszköztárak/Tagolás eszköztárat bekapcsoljuk, akkor könnyen módosítható a formátum vagy a tartalom.
![]()
87. ábra
Tagolás eszköztár
Az első kettő nyíl a szintet emeli, illetve csökkenti. A felfele és lefele mutató nyíllal pedig a kijelölt szövegrészt mozgatja fel vagy le. A mínusz jellel a kijelölt sor részleteit lehet elrejteni, a + jellel megjeleníteni. Mellette található az összes részlet elrejtése vagy megjelenítése gomb.
A következő gombbal összefoglaló dia készíthető, de hogy ez ne legyen üres, jelöljük ki azokat a diákat, amikről összegzést szeretnénk készíteni. Ezután az összefoglaló dia gombra kattintva beszúródik egy dia, melyen a kijelölt diák címei szerepelnek.
Az utolsó gombra kattintva a formázás megjelenítését tudjuk be- vagy kikapcsolni.
Feladat
Jelöljük ki az Első diám.ppt-ben 7 oldal diát és kattintsunk utána az összefoglaló dia gombra. Nézzük meg, mi történik!
Megoldás

88. ábra
Kijelölés

89. ábra
Összefoglaló dia megjelenése
Kicsinyített dia nézet parancs
A kicsinyített dia parancs is az eszköztárak testreszabásakor húzható ki. A Vázlat nézetnél erre a gombra kattintva a kijelölt oldal kicsinyített diáját tekinthetjük meg. De a normál nézetben, ha a vázlat regiszterfülre kattintunk, ugyanez érhető el, csak nagyobb diákon.
Diarendező nézet
A prezentáció lapjai kicsinyítve jelennek meg egymás mellett.

90. ábra
Diarendező nézet
Ebben a nézetben a diák tartalma nem módosítható, de sorrendjükön lehet változtatni, vagy a diákat másolni, törölni. Lehetőség nyílik arra is, hogy több diát kijelölve egyszerre hajtsunk végre beállításokat (pl.: háttér, áttűnés, animáció stb.). Két dia közé kattintva a helyi menüből kiválasztható az Új dia parancs, amivel új, üres dia vehető fel a bemutatóba.

91. ábra
Kicsinyített dia megjelenítése
Jegyzetoldal nézet
Erre a nézetre kattintva megjelenik a dia kicsinyített vázlata és alatta egy üres terület, ahova jegyzetelhetünk. Ezeknek a területeknek a mérete módosítható.

92. ábra
Jegyzetoldal nézet
Diavetítés nézet
Ebben a nézetben életre kel a bemutatónk, és megtekinthetjük a beállított animációkat és áttűnéseket, amelyeket egy későbbi fejezetben ismerhet meg. A vetítést megszakítani az Esc billentyűvel lehet. Ha nincs megadva áttűnés vagy akció, akkor az oldalak között a Page Down és Page Up billentyűkkel lehet lapozni.
Feladat
Tekintse meg a bemutatóját az Első diám.ppt-nek!
Előadói jegyzetek
Előadói jegyzetek a Nézet/Eszköztárak/Testreszabás/Előadói jegyzetek az eszközsorra kihúzva adható meg a kiválasztott diához.

93. ábra
Előadói jegyzetek
Ezek a jegyzetek ki is nyomtathatóak.
A nézetek közötti váltás
A most megismert nézeteket az eszköztárból, a menüből vagy az állapotsorból bármikor kiválaszthatjuk. A feladatunknak megfelelő nézet kiválasztása a cél. Például, ha szöveget kívánunk felvinni, akkor célszerű a dia-, vagy a normál nézetet használni. Ha egyszerre több dián kívánunk ugyanolyan hátteret beállítani, akkor a már megismert diarendezés nézetet érdemes bekapcsolni. A Vázlat nézetben pedig a struktúrában könnyen változtathatunk.