3.3. A program kezelői felülete
A programindítás után a gyártó által beállított, alapértelmezett felülettel jelentkezik be - később, egyéni beállításainktól függően ez változhat. Ettől függetlenül, a felület rendszerint az alábbi elemekből épül fel: a menüsor; az eszköztárak a legördülő menüt tartalmazó eszköztárral; a munkaterület; a vonalzó; az állapotsor.
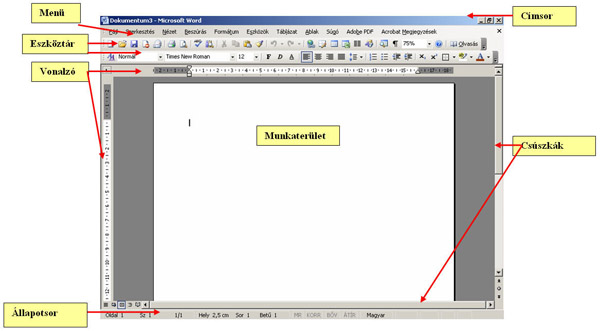
13. ábra
A Microsoft Word kezelői felülete
A címsor mutatja a megnyitott dokumentum nevét; a jobb oldali sarokban levő jelekkel pedig a dokumentum méretét választhatjuk ki (kis méret, előző méret, bezárás, illetve teljes méret).
A menüsor tematikus csoportosításban tartalmazza a program segítségével elvégezhető szövegszerkesztési és egyéb dokumentumkezelési műveleteket.
Az eszköztárak a gyakran használt funkciók kiemelésére, könnyebb és gyorsabb elérhetőségére szolgálnak.
A vízszintes és függőleges vonalzók segítségével könnyebben hajthatunk végre bizonyos formázásokat.
A munkaterület a szövegszerkesztők legfontosabb alaprésze. Itt készítjük el a szövegünket, itt végezhetjük el a dokumentum formázásával kapcsolatos feladatokat. A munkaterület használatával a tananyag elsajátítása folyamán részletesen is meg fogunk ismerkedni.
Az állapotsor az ablak alján elhelyezkedő sáv. Tájékoztatást nyújt az aktív dokumentumról, illetve feladatokról. Az állapotsor legfontosabb elemeiről itt olvashat bővebben.
A menükben parancsok listája jelenik meg. Egyes parancsok mellett ikonok is vannak, amelyek segítségével könnyedén megjegyezhetjük az adott parancs funkcióját. A menük többsége a menüsoron található, amely nem más, mint a képernyő tetején lévő eszköztár. Az eszköztárak gombokat és menüket tartalmaznak, vagy mindkettőt.
![]()
14. ábra
A Word menüsora
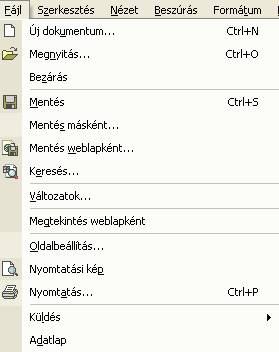
15. ábra
A Fájl menüből lenyitható menüparancsok
Az eszköztárak
A korszerű programok a leggyakrabban használt parancsokat egy úgynevezett eszköztáron helyezik el. Egyszerre több ilyen eszköztár is használható. Az eszköztárak általában az alkalmazásablak felső részében helyezkednek el, de lehetőség van máshová is elhelyezni őket.

16. ábra
Eszköztárak, amely a legtöbb szövegszerkesztőben hasonló módon megtalálható
Az eszköztárak jobb végén található nyilakkal beállításainkat módosíthatjuk. Akár egy sorba is rendezhetjük az eszköztárunkat, vagy el is rejthetjük azt. A megfelelő parancs kiadásához álljunk az egérrel az eszköztár megfelelő gombjára és kattintsunk az egérrel egyet. Ekkor a parancs végre fog hajtódni. A Word XP-ben további eszköztárak állnak a rendelkezésünkre, melyet a Nézet/Eszköztárak alatt találunk meg.

17. ábra
Eszköztárak előhívása menüből
A vonalzók
A vízszintes és függőleges vonalzók segítségével könnyebben hajthatunk végre bizonyos formázásokat. A vízszintes vonalzót a margók, a kiválasztott bekezdések tabulátorainak és behúzásainak beállítására, szöveghasábok igazítására, táblázatok oszlopszélességének beállítására és szövegdobozok méretezésére használhatjuk.
A Nézet/Vonalzó paranccsal megjeleníthetjük, vagy éppen eltüntethetjük a vonalzót. A függőleges vonalzó csak Nyomtatási elrendezés nézetben jeleníthető meg; segítségével a vízszintes margókat állíthatjuk be és a táblázatok, szövegdobozok vízszintes méretezését oldhatjuk meg.
A vízszintes vonalzó megjelenítése vagy elrejtése
A Word dokumentum felett elhelyezkedő vízszintes vonalzó megjelenítéséhez Nyomtatási elrendezés nézetre kell kattintanunk. Ebben a nézetben tekinthetjük meg, hogyan jelenik meg a dokumentum vagy az objektum nyomtatott formában. A dokumentum elemei, például az élőfej, a lábjegyzetek, az oszlopok és a szövegdobozok tényleges helyzetükben láthatók. Normál nézetre vagy Webes elrendezés nézetre a dokumentum egyetlen hosszú oldalként jelenik meg (oldaltörések nélkül), a szöveg és a táblázatok tördelése pedig olyan lesz, hogy azok elférjenek az ablakban. Kattintsunk a Nézet menü Vonalzó parancsára.
A függőleges vonalzó megjelenítése vagy elrejtése
A Word dokumentum mellett elhelyezkedő függőleges vonalzó megjelenítéséhez Nyomtatási elrendezés nézetre kell váltanunk. Kattintsunk az Eszközök menü Beállítások parancsára és a Megjelenítés fülre. Jelöljük be a Nyomtatási és a Webes elrendezés beállításai csoport Függőleges vonalzó (csak Nyomtatási nézetben) jelölőnégyzetét, vagy töröljük annak jelölését.
A munkaterület
A dokumentum-munkaterületi webhely egy Microsoft Windows SharePoint Services webhely, amely egy vagy több dokumentumot tartalmaz. A munkatársak könnyedén dolgozhatnak a dokumentumon közösen - közvetlenül a dokumentum-munkaterületen vagy a saját példányukon, amit időszakonként frissíthetnek a dokumentum-munkaterületi webhelyen lévő példány módosításainak megfelelően.
Dokumentum-munkaterületet általában akkor hozunk létre, amikor e-mailben, megosztott mellékletként küldünk el egy dokumentumot. A dokumentum-munkaterület rendszergazdája a megosztott melléklet feladója lesz, tagjai pedig a címzettek, akik engedélyt kapnak a webhely használatához.
Dokumentum-munkaterületet a Microsoft Office programban a Megosztott munkaterület munkaablakban (Eszközök menü), valamint a Windows SharePoint Services webhely parancsainak segítségével is létrehozhatunk. Ha a dokumentum-munkaterületet megosztott melléklet alapján hozzuk létre, a webhely neve megegyezik a megosztott mellékletként szereplő dokumentum nevével. Ha a dokumentum-munkaterületet a Megosztott munkaterület munkaablakból vagy a Windows SharePoint Services parancsait használva hozzuk létre, a webhely nevének bármit megadhatunk.
A Megosztott munkaterület munkaablakot csak a Microsoft Office Word 2003, a Microsoft Office Excel 2003, a Microsoft Office PowerPoint 2003 és a Microsoft Office Visio 2003 programban használhatjuk dokumentum-munkaterület létrehozására. A dokumentum-munkaterület létrehozásakor az Office dokumentum az új dokumentum-munkaterület dokumentumtárába kerül, ahol a tagok webböngészővel vagy egy Microsoft Office programmal nyithatják azt meg.
Az állapotsor
Az állapotsor az ablak alján elhelyezkedő sáv. Tájékoztatást nyújt az aktív dokumentumról, illetve feladatokról; rövid meghatározást ad az éppen kiválasztott parancsról. Az állapotsort az Eszközök/Beállítások... paranccsal eltüntethetjük, vagy előhívhatjuk.
18. ábra
A Word állapotsora
![]()
19. ábra
A 2007-es Word állapotsora (jobb oldalon a nézetek és a nagyítás/kicsinyítés
található)
Az állapotsor fontosabb elemeinek jelentése:
Oldal: Az aktuális oldalszám; az ábrán az 5. oldalon vagyunk.
Sz: Az aktuális szakasz sorszáma; a szövegkurzor jelenleg az első szakaszban van.
5/5: Az aktuális oldal és az összes oldal száma. Az ábrán egy 5 oldalas dokumentum utolsó, azaz 5. oldalán áll a szövegkurzor.
Hely: A szövegkurzor távolsága centiméterben a lap bal szélétől.
Sor: A szövegkurzor a dokumentum 36. sorában helyezkedik el.
Betű: Megmutatja, hogy a sorban a hányadik karakter után áll a szövegkurzor.
Magyar: A dokumentumhoz rendelt nyelvet jelenti. Ez akkor fontos, ha használjuk a helyesírás-ellenőrzést.
A Microsoft Office Word 2007 már a megszokott programfelület más lett, menüszalag rendszerűvé vált. Egyszerűbb kezelhetősége, a használt parancsokat jeleníti meg a program. A menüszalag alapfeladatok szerint van rendezve, az egyes feladatcsoportok lapokon helyezkednek el.

20. ábra
A Microsoft Office Word 2007 felülete
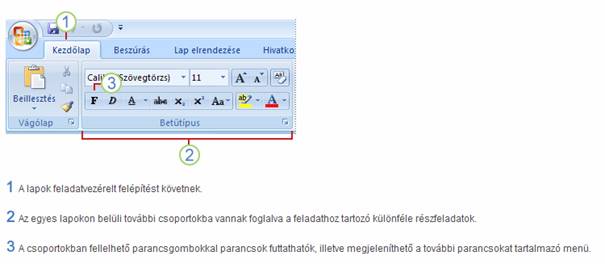
21. ábra
A Microsoft Office Word 2007 lapvezérelt felülete
forrás: Súgó