5.1. Munkalapok beszúrása, törlése
Egy munkafüzet három munkalapból áll, azonban a munkalapok számát bármikor csökkenthetjük, illetve bővíthetjük. A munkalapoknak nincs maximális száma, csak számítógépünk memóriamérete határozza meg, hogy mennyi munkalappal dolgozhatunk egyszerre.
Indítsuk el az Excel programot és töröljük ki a Munka1 nevű munkalapot!
A munkalap törléséhez vigyük az egérkurzorunkat a munkalap fülére, majd kattintsunk az egér jobb gombjával! Válasszuk a Helyi menü Törlés parancsát!
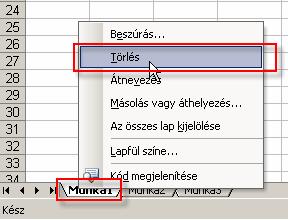
100. ábra
Munkalap törlése
Az aktív munkalap törlését elvégezhetjük a Szerkesztés menüből a Lap törlése parancs kiválasztásával is. Vigyázzunk, a munkalapok véglegesen törlődnek a munkafüzetből, a parancs nem vonható vissza, erre az Excel figyelmeztet is bennünket! Üres munkalap esetén a figyelmeztető üzenet nem jelenik meg.

101. ábra
Törlés megerősítése
Szúrjunk be egy munkalapot a Munka2 munkalap elé!
A beszúrásra kerülő munkalap mindig az aktuális munkalap elé kerül. Tehát kattintsunk annak a munkalapnak a fülére, amely elé az új munkalapot akarjuk helyezni! Kattintsunk a Munka2 munkalap fülére, és a Helyi menüből válaszuk a Beszúrás parancsot!

102. ábra
Munkalap beszúrása
A megjelenő Beszúrás párbeszédablak Általános fülén válasszuk a Munkalap elemet, ezután az OK nyomógombra kattintással a beszúrás befejeződik. Létrejön a Munka2 előtt az új Munka4-es munkalapunk.
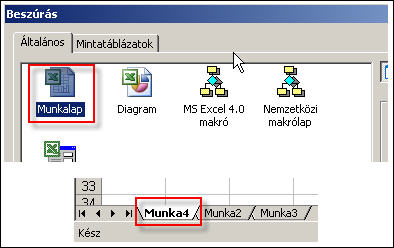
103. ábra
A munkalap beszúrásra került Munka4 néven
A másik lehetőség, hogy nem a helyi menüt hívjuk elő, hanem a Beszúrás menü Munkalap parancsát választjuk. Ekkor az új munkalap azonnal beszúródik az aktív munkalap elé.