2.1. Leggyakrabban használt függvények
Mindennapi munkánk során az alábbi négy függvényt használjuk a leggyakrabban:
=SZUM(szám1; szám2; ... ; szám30)
A SZUM függvény az argumentumaiban (maximum 30) megadott számok összegét adja eredményül.
=ÁTLAG(szám1; szám2; ... ; szám30)
Az ÁTLAG függvény az argumentumaiban (legfeljebb 30 lehet) megadott számok átlagát (számtani közép) adja eredményül.
Megjegyzés
A hivatkozásban szereplő értékek közül csak a számokat használja, az üres cellákat, logikai értékeket, szövegeket és hibaüzeneteket figyelmen kívül hagyja, de a nullát tartalmazó cellákat számításba veszi.
=MAX(érték1; érték2; .... ; érték30)
A MAX függvény az argumentumaiban (maximum 30) lévő számok közül a legnagyobbat adja eredményül.
=MIN(érték1; érték2; .... ; érték30)
A MIN függvény az argumentumaiban (maximum 30) lévő számok közül a legkisebbet adja eredményül.
A Függvényeket a Beszúrás menü Függvények parancsával illeszthetünk be az aktív cellába. Az Excel Függvény beszúrás funkciója nagymértékben megkönnyíti egy függvény kikeresését és annak használatát. Segítségével az Excel valamennyi függvényéhez hozzáférhetünk. Függvényeket még a szerkesztőléc Függvény beszúrása gombjával, valamint a szokásos eszköztár AutoSzum ikonjával is beilleszthetünk. Első két esetben a Függvény beszúrása párbeszédpanel jelenik meg a képernyőn.
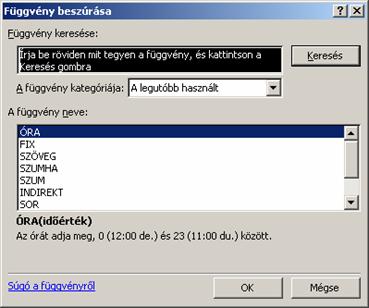
14. ábra
Függvény beszúrása
A párbeszédablak Választható kategóriák legördülő listájából választjuk ki, hogy melyik csoportban található a beilleszteni kívánt függvény. Ha a beszúrandó függvényről nem tudjuk, hogy melyik kategóriába tartozik, akkor válasszuk a Mind elemet! Ekkor abc sorrendben az összes függvény megjelenik a listában. Gyakran használt függvényeinket legegyszerűbben A legutóbb használt kategóriából választhatjuk ki.
A kategória kiválasztása után A függvény neve listában jelöljük ki a használni kívánt függvényt, majd kattintsunk az OK gombra! Ezután a függvény neve megjelenik a Szerkesztőlécen, a bemenő adatokat pedig az alatta látható szövegdoboz segítségével adhatjuk meg. A szükséges adatokat begépeléssel vagy rámutatással is megadhatjuk.
A Letöltés szóra kattintva mentsük le számítógépünkre a Kispocak.xls állományt!
Táblázatunk a Kispocak Cukrászda éves bevételét tartalmazza, háromféle termék megoszlásában.

15. ábra
Kispocak cukrászda
Számítsuk ki termékenként az éves bevételt! Tegyük aktívvá a B15-ös cellát, majd kattintsunk a szokásos eszköztár AutoSzum ikonjának jobb szélén lévő nyílra! A megjelenő listából válasszuk az Összeg parancsot!

16. ábra
Összeg függvény
Ha a négy függvény közül valamelyiket használnunk kell, akkor célszerű az AutoSzum ikon segítségével beszúrni a függvényeket, hiszen innen egy kattintással elérhetjük őket. A További függvények listaelem választásával ugyanúgy a Függvény beszúrása párbeszédpanel jelenik meg, mint a másik két módszerrel.

17. ábra
Összeg függvény cellatartományának megadása
Ekkor a kiválasztott cellában megjelenik a SZUM függvény, és az Excel a legtöbb esetben a függvény helyétől függően felajánl egy, az oszlopban felette vagy a sorban előtte lévő cellatartományt az összegzés céljára. Amennyiben nem ezt a cellatartományt szeretnénk összesíteni, az egér segítségével jelölhetünk ki helyette másikat. Jelen esetben nekünk ez megfelel (B3:B14), tehát nyomjuk meg az ENTER billentyűt! Végezetül a kitöltőkocka segítségével másoljuk le képletünket a jobbra lévő két cellába!

18. ábra
Összeg függvény másolása
Oldjuk meg ezt a feladatot egyszerűbben! Vonjuk vissza az előző két műveletet, vagy töröljük a B15:D15 cellatartomány tartalmát! Az összegzést végezzük el az AutoSzum funkció segítségével!
Sokszor előfordul, hogy egy oszlop alján vagy egy sor végén szeretnénk annak összegét kiszámítani. Ekkor célszerű az adott sort vagy oszlopot, a majdani végeredményt tartalmazó üres cellával együtt kijelölnünk. Ezután kattintsunk az AutoSzum gombra!
Jelöljük ki a B3:D15 cellatartományt és kattintsunk az Eszköztár AutoSzum ikonjára!

19. ábra
Összeg meghatározása AutoSzum ikonnal
Az éves átlag kiszámításához kattintsunk a B16-os cellára, majd válasszuk a Szokásos eszköztár AutoSzum ikonjának Átlag parancsát!

20. ábra
Átlag meghatározása
A felkínált cellatartományt most ne fogadjuk el, hiszen az összegzés adatát is belevenné az átlagszámításba. Az egér segítségével jelöljük ki a jó cellatartományt (B2:B14), majd nyomjuk meg az ENTER billentyűt! Másoljuk le az Átlagot a C16:C17 cellatartomány celláiba! A másolást az egér jobb gombjának nyomva tartása mellett célszerű elvégezni, mert a Kitöltés formátum nélkül parancs választásával elérhetjük, hogy a formázott cellák szegélyezése ne változzon meg.

21. ábra
Átlag másolása
A legkisebb, valamint a legnagyobb összegek meghatározásához szúrjuk be a Minimum és a Maximum függvényeket az előbbiek szerint! A függvény beszúrása után mindig ügyeljünk, hogy a program a nekünk megfelelő cellatartományt kínálja fel!

22. ábra
Legkisebb és legnagyobb adatok
Az utolsó feladatnál két különálló cellatartományt kell kijelölnünk, hiszen a tavaszi és az őszi összegek nem szomszédos cellákban találhatóak. Ekkor az Összeg függvényben a cellatartományok két argumentumként fognak szerepelni.
A SZUM függvény beszúrása után jelöljük ki az első cellatartományt, majd a CTRL billentyű nyomva tartása mellett jelöljük ki a másik cellatartományt is! Végezetül az ENTER billentyű lenyomásával vigyük be a függvényt a cellába! A függvényben a cellatartományok (argumentumok) pontosvesszővel lettek elválasztva.

23. ábra
Összegzés különálló cellatartományoknál
Ugyanezt végezzük el a Beszúrás menü Függvény beszúrása parancsával. Kattintsunk az Összeg kiválasztása után megjelenő párbeszédablak Szám1 szövegdobozába, majd jelöljük ki az első összegzendő tartományt! Hasonlóan járjunk el, a Szám2 szövegdobozba való kattintás után jelöljük ki a második tartományt! Végezetül a Kész gombra kattintva vigyük be az aktív cellába a függvényt!

24. ábra
Különálló cellatartományok összegzése párbeszédablakban
A párbeszédablak az argumentumoknál lévő szövegdobozok végén látható gombra kattintva a kiválasztott szövegdoboz kivételével eltűnik, és a kijelölést szabadon elvégezhetjük a munkalapon. A párbeszédpanel újbóli megjelenítéséhez a szövegdoboz jobb szélén látható gombra kell kattintani!
A Kitöltés formátum nélkül parancs újbóli választásával másoljuk le a függvényt a C19:D19 cellatartományba!