2.2. Matematikai függvények
=GYÖK(szám)
A szám gyökét adja eredményül.
Szöveges adat esetén #ÉRTÉK!, negatív szám esetén pedig #SZÁM! hibaértéket ad eredményül.
Határozzuk meg egy derékszögű háromszög átfogóját!
a2+b2=c2 ![]()

25. ábra
Gyökszámítás
=HATVÁNY(szám;hatvány)
A számargumentumban megadott szám hatványadik hatványát adja eredményül.
Vigyük be az adatokat a Munka2 munkalapra az alábbi minta alapján! Számoljuk ki a 2-es szám első tíz hatványát!
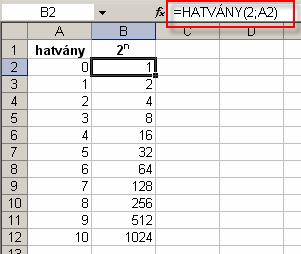
26. ábra
A 2-es szám első tíz hatványa
A B2-es cellában lévő függvényt másoljuk le a B12-es celláig!
=SZORZAT(szám1; szám2; ..... szám30)
Az összes argumentumában megadott szám szorzatát adja eredményül.
Vigyük be az adatokat a Munka3 munkalapra az alábbi minta alapján! Számoljuk ki egy hasáb térfogatát!

27. ábra
Hasáb területe
=SZORZATÖSSZEG(tömb1;tömb2; ...... ;tömb30)
A függvény argumentumaiban megadott tömbök megfelelő elemeit szorozza össze, majd összeadja a szorzatok eredményeit. A függvény argumentumainak a száma minimum kettő kell, hogy legyen, de nem haladhatja meg a harmincat.
Szúrjunk be egy új munkalapot, majd az alábbi minta alapján vigyük be az adatokat a Munka4 munkalapra! Az egységár és a mennyiség alapján határozzuk meg raktárkészletünk értékét!

28. ábra
Raktárkészlet
=INT(szám)
A függvény argumentumában megadott számot lefelé, a legközelebbi egészre kerekíti.
=KEREKÍTÉS(szám; hány számjegy)
A függvény a második argumentumában szereplő számú számjegyre kerekíti az első argumentumában megadott számot (a kerekítési szabályoknak megfelelően 5-től felfelé).
=KEREK.FEL(szám; hány számjegy)
A függvény a második argumentumában szereplő számú számjegyre felfelé, nullától távolabbra kerekíti az első argumentumában megadott számot.
=KEREK.LE(szám; hány számjegy)
A függvény a második argumentumában szereplő számú számjegyre lefelé, nulla felé kerekíti az első argumentumában megadott számot.
Nézzük meg a 125.638-as szám különböző kerekítéseit!

29. ábra
Kerek függvény
=MARADÉK(szám; osztó)
A szám osztóval való elosztása után kapott maradékot adja eredményül, a kéttizedes jegyre való felkerekítés szabályainak megfelelően
További ismeretek
Írásbeli szorzás Excelben két háromjegyű szám példáján keresztül
Szúrjunk be egy újabb munkalapot, majd az alábbi minta alapján vigyük be az adatokat a Munka6 munkalapra! Madártej-vanília jégrémet szeretnénk vásárolni. A jégrém dobozos ára 949 Ft. Határozzuk meg, hogy mennyi jégrémet tudunk venni, ha 3 864Ft-unk van, és a vásárlás után mennyi készpénzünk fog maradni!

30. ábra
Maradék összeg kiszámítása
=ABS(szám)
A függvény argumentumában lévő szám abszolút értékét adja eredményül.
2006-os évre havonként számoljuk ki a hőingadozás mértékét!

31. ábra
Hőmérséklet-ingadozás
=SZUM(szám1; szám2; ... ; szám30)
A függvény az argumentumaiban (maximum 30) megadott számok összegét adja eredményül.
=SZUMHA(tartomány; kritérium)
A függvény első argumentumában megadott tartományban összeadja az azon cellákban található értékeket, amelyek eleget tesznek a második argumentumában megadott feltételnek. Kritérium: az összeadandó cellákat meghatározó, számként, kifejezésként vagy szövegként megadott feltétel. Például: 0, "20", ">=20", "férfi";"<>férfi" stb.
A Letöltés szövegre kattintva mentsük le számítógépünkre a Carte_jegkrem.xls állományt! Számoljuk ki, hogy az összes készletérték hogyan oszlik meg a 900 és 1000 ml kiszerelésű jégkrémek között!
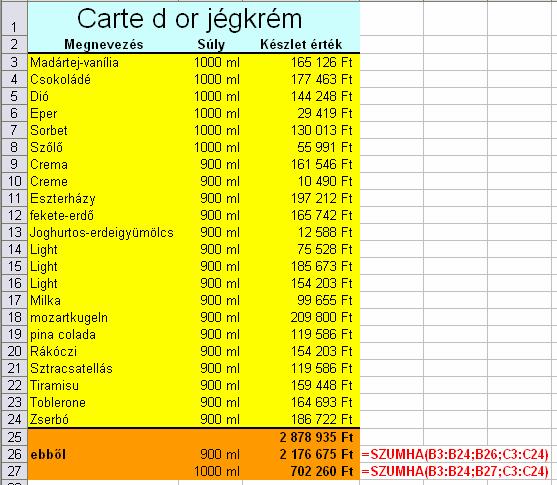
32. ábra
Feltételes összegzés