6.3. Listák használata a dokumentumokban
Szövegeinkben gyakran előfordul, hogy bizonyos elemeket egymás alá, az elején valami jellel ellátva helyezünk el. Sőt olyan eset is van, amikor ezeket az elemeket sorszámmal szeretnénk ellátni. Ilyen lista lehet például egy gondolatjellel ellátott felsorolás vagy egy sorszámozott osztálynévsor is. A számozott lista olyan felsorolás, melynek listaelemei előtt egy sorszám (pl. 5.), esetleg összetett sorszám (pl. 5.1.) szerepel. A felsorolásjel és a lista sorszáma mindig egy új bekezdés előtt jelenik meg, vagyis a felsorolás bekezdésformátumnak minősül.
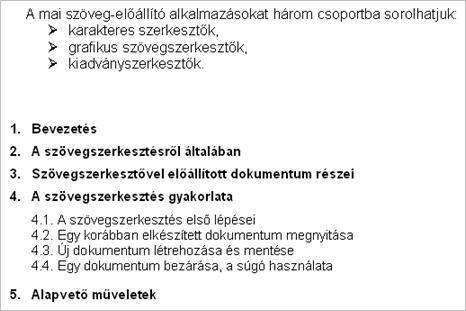
129. ábra
Egy felsorolás és többszintű, sorszámozott lista
Felsorolást és sorszámozást legegyszerűbben az Formázás
eszköztár segítségével készíthetünk. Jelöljük ki a felsorolandó vagy
sorszámozandó bekezdést, majd nyomjuk meg az eszköztáron a Felsorolás ![]() vagy a Sorszámozás
vagy a Sorszámozás ![]() ikonját. A bekezdések előtt megjelennek a
felsorolásjelek vagy a sorszámok. A szövegek bizonyos mértékben behúzódnak, de
ezt a mértéket mi magunk is beállíthatjuk a vonalzón található behúzásjellel.
ikonját. A bekezdések előtt megjelennek a
felsorolásjelek vagy a sorszámok. A szövegek bizonyos mértékben behúzódnak, de
ezt a mértéket mi magunk is beállíthatjuk a vonalzón található behúzásjellel.
Mivel a szövegszerkesztők automatikusan végzik a sorszámozást, így két sorszámozott sor közé könnyedén beszúrhatunk egy újabb sort, hiszen egy új sor beiktatása után újraszámozza a bekezdéseket a szövegszerkesztő, így a számozás helyes marad.
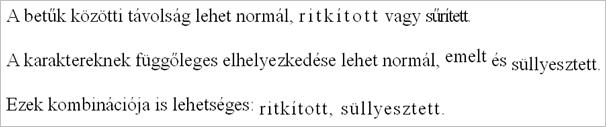
130. ábra
Felsorolás, számozott és többszintű lista készítés a 2007-es programban
a Kezdőlap/Bekezdés műveletnél található a 3 ikon
Felsorolás készítése menüvel
A felsorolás és sorszámozás elkészítéséhez jelöljük ki a formázandó szövegtartományt, majd válasszuk a Formátum/Felsorolás és számozás parancsot. A felsoroláshoz válasszuk a Felsorolás fület. Válasszuk ki a megfelelő formátumot és kattintsunk az OK gombra. Sorszámozott lista készítéséhez a Számozott fület kell választanunk. A megfelelő felsorolási forma kiválasztása után itt is kattintsunk az OK gombra. (Sorszámozásnak számít az is, ha az ábécé betűit szeretnénk használni.)
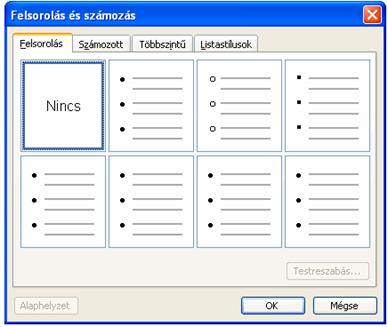
131. ábra
Felsoroláskor ez az ablak ugrik fel
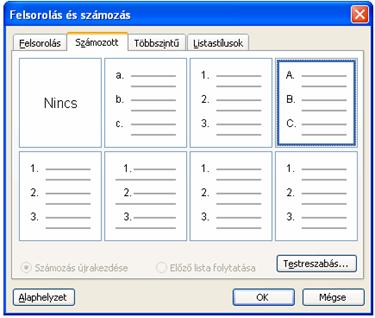
132. ábra
Sorszámozáshoz ezt az ablakot kell használnunk
Számozásunkat testreszabhatjuk, ehhez az ablak jobb alsó sarkában levő Testreszabás... gombra kell kattintani.
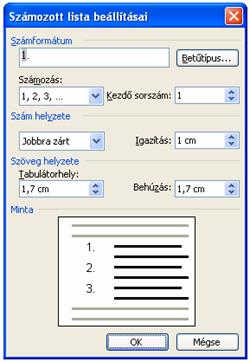
133. ábra
Formátum menü Felsorolás és számozás parancs Számozott fül Testreszabás ablak
Kiválaszthatjuk a számozás betűtípusát (a Betűtípus gombra kattintva a már megismert Betűtípus ablak ugrik fel, az összes beállítási lehetőséggel). Legördülő menüből kiválaszthatjuk a számozás fajtáját, megadhatjuk a kezdő sorszámot (betűt) is. Beállíthatjuk a szám helyzetét (hosszabb felsorolásnál például szebben néz ki a sorszámozás, ha a sorszámokat jobbra igazítjuk), az igazítás mértékét. Ezzel azt állítjuk be, hogy a szám/betű mekkora távolságra legyen a bal margótól. A Tabulátorhely legördülő listában azt állíthatjuk be, hogy a szám/betű utáni szöveg első karaktere hol kezdődjön a számhoz/betűhöz képest, a Behúzásnál pedig azt, hogy a felsorolás esetleges második sora mennyire legyen beljebb/kintebb, mint a szám/betű.

134. ábra
A Testreszabás gomb segítségével beállított számformátum; a szöveg tabulálása
A Felsorolás testreszabásánál ugyanígy járunk el, de ott a felugró ablak valamennyire másképp néz ki.
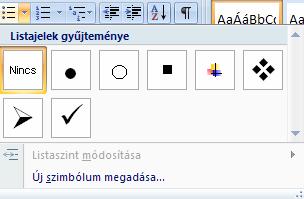
135. ábra
Felsoroláslista legördítve a 2007-es programban különböző felsorolás jelek
közül választhatunk
a Kezdőlap/Bekezdés műveletnél található a 3 ikon
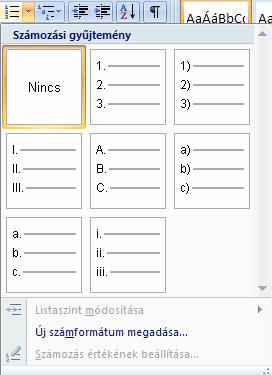
136. ábra
Számozott listát legördítve a 2007-es programban különböző felsorolás jelek
közül választhatunk
a Kezdőlap/Bekezdés műveletnél
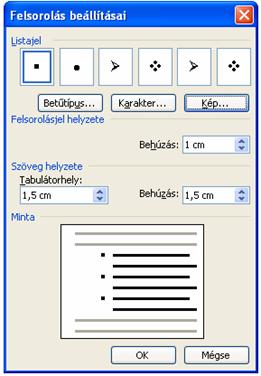
137. ábra
Formátum menü Felsorolás és számozás parancs Felsorolás fül Testreszabás ablak
Kiválaszthatjuk a felsorolás listajelét: a Betűtípus gombra kattintva a már megismert Betűtípus ablak ugrik fel, az összes beállítási lehetőséggel; a Karakter gombra kattintva a szintén ismert Szimbólum parancs ablaka; a Képre kattintva pedig vagy a Word saját képeiből választhatunk, vagy az Importálás gombra kattintva tetszőleges képet tehetünk meg listajelnek. Beállíthatjuk a felsorolás helyzetét: ezzel azt állítjuk be, hogy a felsorolásjel mekkora távolságra legyen a bal margótól. A Tabulátorhely legördülő listában azt állíthatjuk be, hogy a felsorolásjel utáni szöveg első karaktere hol kezdődjön a jelhez képest, a Behúzásnál pedig azt, hogy a felsorolás esetleges második sora mennyire legyen beljebb/kintebb, mint a felsorolásjel.

138. ábra
A Testreszabás gomb segítségével beállított felsorolásjel; a szöveg tabulálása
Többszintű lista készítése
A többszintű listák olyan, sorszámmal ellátott bekezdések, melyek sorszáma további alsorszámokkal rendelkezik. A többszintű listák alkalmazásával könnyedén készíthetünk vázlatokat, műszaki dokumentációkat is. A Wordben maximum kilencszintű lista készíthető.
Az egyes szintek beállítására használhatjuk az
eszköztáron található Behúzás növelése
![]() vagy Behúzás csökkentése
vagy Behúzás csökkentése ![]() parancsot. Növeléskor a kijelölt bekezdés egy
szinttel beljebb kerül, ugyanez a bekezdés csökkentéskor visszalép az előző helyére.
Ugyanezt elvégezhetjük menüből is, a Formátum menü Felsorolás és számozás parancsának
Többszintű lista fülén. Egyéni beállításainkat itt is a Testreszabás gomb
segítségével tehetjük meg.
parancsot. Növeléskor a kijelölt bekezdés egy
szinttel beljebb kerül, ugyanez a bekezdés csökkentéskor visszalép az előző helyére.
Ugyanezt elvégezhetjük menüből is, a Formátum menü Felsorolás és számozás parancsának
Többszintű lista fülén. Egyéni beállításainkat itt is a Testreszabás gomb
segítségével tehetjük meg.
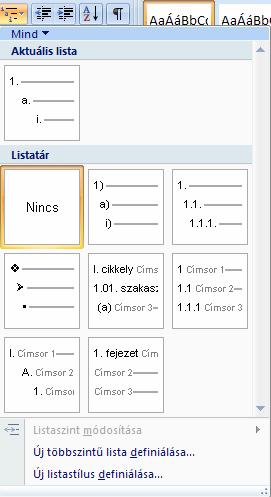
139. ábra
Többszintű listát legördítve a 2007-es programban különböző felsorolás jelek
közül választhatunk
a Kezdőlap/Bekezdés műveletnél