1.5. Egyszerű táblázat összeállítása
Ebben a részben megoldunk egy könnyebb táblázatkészítési feladatot: elkészítünk egy órarendet.
Indítsa el az Excel programot, majd nyissa meg a korábban elkészített, Feladatok.xls állományt! Ehhez használjuk a Fájl/Megnyitás menüpontot - a megjelenő Megnyitás ablak segítségével keressük meg a feladatok.xls állományt, jelöljük ki és a Megnyitás gombbal nyissuk meg.
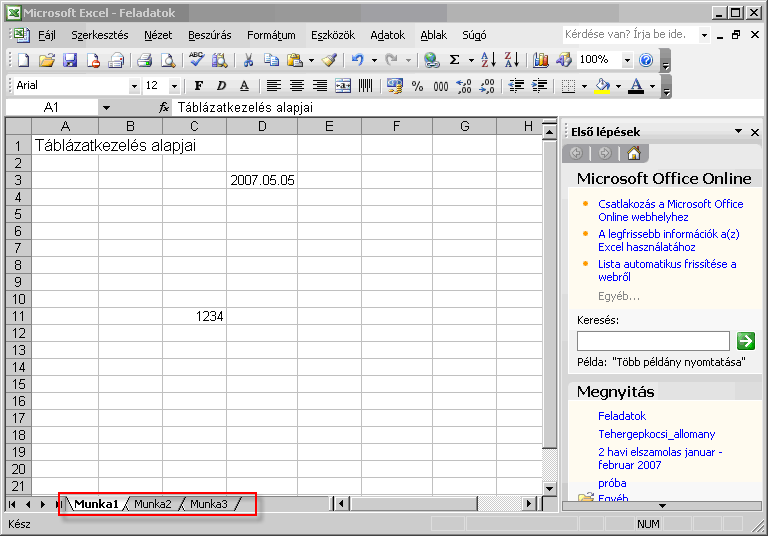
7. ábra
Munkalapok
Az Excel ablakában most a korábbi feladatunk táblázatát látjuk. Ha egy pillantást vetünk az ablak alsó részére, három - Munka1, Munka2 és Munka3 feliratú - választófület láthatunk. Az órarend elkészítését a Munka2 táblázatban oldjuk meg - egérrel kattintsunk ezen a fülön.
Készítsük el az alábbi órarendet Excel táblázatban! A díszítőelemeket figyelmen kívül hagyjuk, és csak a lényeges összetevőkre koncentrálunk.

8. ábra
Órarend
Először összegyűjtjük azokat az adatokat, amelyeket táblázatba akarunk foglalni:
- A táblázat címe: ÓRAREND
- A táblázat oszlopai: a hét munkanapjai
- A táblázat sorai: a tanórák
- Az egyes napokon szereplő tantárgyak
- Ezeken kívül kiegészítjük az órarendet a sorok előtti időmegjelöléssel
- Az Excel program Munka2 oldalán írjuk be a következőket:
- A [D1] cellába az „ÓRAREND" szót.
- A [B2], [C2] ... [F2] cellákba a hét munkanapjainak nevét.
- Az [A3], [A4] ...[A9] cellákba egymás alá a 8:15-9:00, 9:15-10:00 ... 14:15-15:00 időbeosztást.
- Az egyes napok alá a tantárgyakat
Célunk egyelőre a nyers, alapvetően jól elrendezett, adatokkal feltöltött táblázat elkészítése. Ha végeztünk, az alábbi eredményt kapjuk:

9. ábra
Begépelt órarend
Mentsük el állományunkat a korábban megismert módon (Fájl menü Mentés menüpontjával)!
Elkészült táblázatunkkal, annak használhatóságával, átláthatóságával kapcsolatban több kifogás, illetve igény merülhet fel bennünk, például:
- Az adatok „összefolynak", áttekinthetetlenek.
- A táblázat nincs „megrajzolva", ami szintén gátolja az áttekinthetőséget.
- Az ÓRAREND cím nem teljesen középre sikeredett.
- Adathiány is van: nem tudjuk, melyik tanévre vonatkozik az órarend - jó lenne ezt például az ÓRAREND és a napok sora közé beszúrni. Ezen kívül az órarend jobb oldalán levő sorszámozást is kihagytuk - hogyan pótolhatjuk ezt gyorsan?
- Kérdésünk is lehet: mit jelentett az, amikor a Munka1 fülről a Munka2-re váltottunk? Hány táblázatunk is van tulajdonképpen? Stb.
A 2007-es verziótól Microsoft Office Fluent felhasználói felületen dolgozhatunk, így könnyebben elérhetők a parancsok, kevesebb párbeszédalakkal készíthetjük el munkánkat.
Forrás: http://office.microsoft.com/hu-hu/help/HA101679411038.aspx?pid=CL100605171038
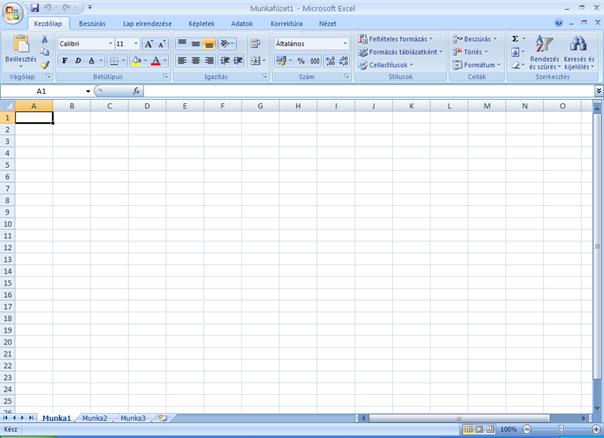
10. ábra
2007-es program ablak felépítése

11. ábra
2007-es program ablak felépítése: menüszalag
2. Office gomb ![]() : fájlműveleteket egységesen
tartalmazza, a program megnyitásakor a bal felső sarokban található meg.
: fájlműveleteket egységesen
tartalmazza, a program megnyitásakor a bal felső sarokban található meg.

12. ábra
Office gomb szolgáltatásai
3. környezetfüggő lapok: meghatározott műveletek végzésekor, objektumok készítése, szerkesztése során jelenik meg. Az 1-es pontban a menüszalag ábrán jól látható, hogy alapjában Kezdőlap, Beszúrás, Lap elrendezés, Képletek, Adatok, Korrektúra, Nézet lapok találhatók. Adott művelet végzése során újabb lapok nyílhatnak meg, pl. diagram készítésekor a következő lap jelenik meg: diagrameszközök.
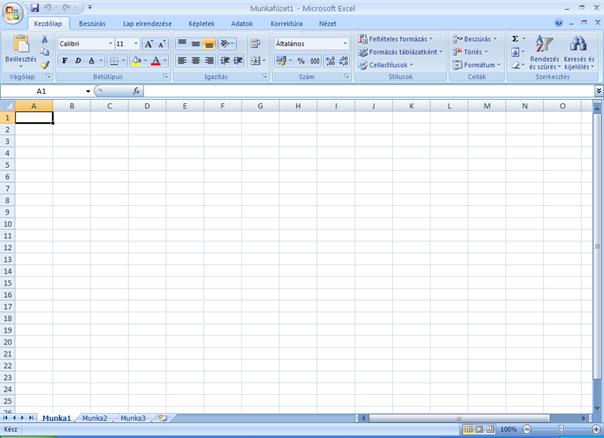
13. ábra
Környezetfüggő lapok
Itt egy helyen megtalálhatók az adott művelet elvégezéshez szükséges eszközök.
4. Gyűjtemények: eszközcsoportokat tartalmaznak, melynek a beállításokra vonatkoznak.

14. ábra
Gyűjtemények