3.5. Adat keresése, cseréje a munkalapon
Az Excel Keresés funkciója segítségével nagyobb táblázatoknál egy pillanat alatt megkereshetjük a keresett adatot. A kereséséhez válasszuk a Szerkesztés menü Keresés és csere parancsát, a Keresés fület!

56. ábra
Opel Astra adat keresése
A Keresett szöveghez gépeljük be a keresett adatot, vagy annak egy részét! A keresést a Következő gombra kattintva indítjuk el. Ekkor az Excel kijelöli az első, a keresett adatot tartalmazó cellát. Az adat következő előfordulási helyének a megtekintéséhez megint csak kattintsunk a Következő gombra!
A Listába mind gombbal a keresett adat összes előfordulását egyszerre kereshetjük, szemben az egyenkénti kereséssel. A találatok hivatkozásai a párbeszédablak alsó részén jelennek meg.

57. ábra
Találati lista
A Letöltés szövegre kattintva mentsük le számítógépünkre az Autószalon.xls állományt, majd nyissuk meg! Keressük meg a „Fiat Uno" kocsi első előfordulási helyét! Melyik cellában találtuk meg?
A cserét a Keresés és csere ablak Csere fülén, vagy a Szerkesztés menü Csere parancsával végezhetjük el.
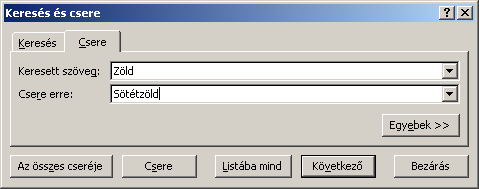
58. ábra
Adatok cseréje
A Keresett szöveghez a keresett adatot vagy annak részletét írjuk be.
A Csere erre szövegdobozba az új adatot gépeljük be. A cserét egyesével, a Következő gomb megnyomásával, míg az egyszerre történő cserét Az összes cseréje nyomógomb választásával érhetjük el.

59. ábra
Csere eredménye
Ha különbséget szeretnénk tenni a cserénél a kis- és nagybetűk között, akkor az Egyebek nyomógomb választása után kapcsoljuk be a Kis- és nagybetű különbö-ző jelölőnégyzetet!
Az előbb megnyitott munkafüzetben cseréljük le az összes fekete színű gépkocsi színét szürke színűre! A program hány cserét hajtott végre?
A 2007-es programban Kezdőlap fülön található meg a Keresés és a csere.
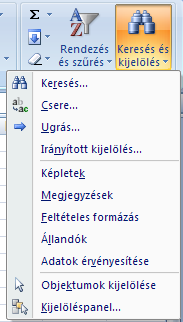
60. ábra
2007-es programban a Kezdőlap fülön található a Keresés