1.2. Hivatkozások típusai
Mielőtt hozzákezdenénk a számítások gyakorlati megvalósításához, ismerkedjünk meg a hivatkozások közül elsőként a relatív hivatkozással. A munkalap celláinak vagy cellacsoportjainak azonosítására alkalmazzuk őket, melyek a cellák illetve a cellacsoportok koordinátái. Ezeket alkalmazzuk a számítások elvégzéséhez, melyek megmutatják, hogy az adott műveletet mely cellák tartalmával kell elvégezni. A képletekben a konstans számokon kívül más cellák tartalmát is felhasználhatjuk e cellákra való hivatkozással. Előnye, hogy az ismételt begépeléssel járó tévedési lehetőséget kiiktathatjuk, valamint megkönnyíthetjük az esetleges módosításokkal járó újraszámolást.
Cella: egy cellára relatívan úgy tudunk hivatkozni, hogy megadjuk az oszlop- majd a sor azonosítóját, ahol a cella van. Pl. E5. A cella az E oszlop 5. sorában található.
Cellacsoportra, tartományra úgy tudunk hivatkozni, hogy megadjuk a tartomány bal felső sarkában található cella hivatkozását, majd kettőspont következik, végezetül hivatkozunk a tartomány jobb alsó sarkában található cellára. Pl. A2:C4. Tehát ez a hivatkozás vonatkozik az A2, A3, A4, B2, B3, B4, C2, C3, C4-es cellákra.

2. ábra
Cellatartomány hivatkozása
Nyissunk egy új munkafüzetet! Jelöljük ki a fenti képen látható tartományt!
Nem összefüggő részekre való hivatkozás: ezt akkor használjuk, ha a cellák, cellatartományok nem összefüggőek. Ilyenkor egymás után felsoroljuk a cellákat, cellatartományokat úgy, hogy pontosvesszőt teszünk közéjük. Pl. A1; A3:A6; C2:D6

3. ábra
Nem egybefüggő cellatartományok hivatkozása
Nyissunk egy új munkafüzetet! Jelöljük ki a fenti képen látható tartományt!
Hivatkozás egy másik munkalap celláira: begépeljük a munkalap nevét, majd a felkiáltójelet, végezetül a cellára vagy cellákra való hivatkozást. Pl. Munka2!A2:C3.
A képletekben lévő cellákra való hivatkozást nemcsak billentyűzetről történő begépeléssel, hanem egér segítségével is megadhatjuk. A képlet bevitele közben, ha egy cellahivatkozáshoz értünk, kattintsunk a megfelelő cellára! A cellára való kattintás után a képletben megjelenik a cella koordinátája. A koordináta megjelenése után folytathatjuk képletünk begépelését. Az Excel a könnyebb áttekinthetőség érdekében a képletben szereplő cellahivatkozásokat külön színnel jelöli meg, és az érintett cellákat e színekkel ki is emeli a munkalapon.
A Munka1-es munkalapra vigyük be a mintán látható adatokat,
majd számoljuk ki a téglalap kerületét!
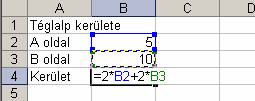
4. ábra
Téglalap kerülete
Ha nem a megfelelő cellára kattintottunk, akkor egyszerűen kattintsunk a kívánt cellára! A képletben lévő rossz cellahivatkozás felülíródik az új hivatkozásra.
Gyakran előfordul, hogy egy táblázat soraiban vagy oszlopaiban ugyanazt a számítást kell elvégeznünk. Ebben az esetben egyszerűbb, ha a képletek begépelése helyett azokat másolással sokszorosítjuk.
Az alábbi példa segítségével ismerkedjünk meg az abszolút és vegyes hivatko-zásokkal. Egy fémmegmunkáló kft-ben különböző méretű vaslemezeket kell legyártani. A vaslemezek területét úgy kell meghatározni, hogy a későbbi megmunkálások miatt minden egyes vaslemez területére 2% ráhagyást kell alkalmazni.
A táblázat vízszintes oszlopaiban a vaslemez oldalainak a szélessége található, a függőleges oszlopaiban pedig a magasságok adatai. Az A2-es cellában a ráhagyás szerepel, százalék formátumban.
A Munka2-es munkalapon készítsük el a minta alapján a táblázatot!
A formázásokat is végezzük el

5. ábra
Minta táblázat
Először is határozzuk meg a képletet a 10 cm magas és 10 cm széles vaslemezekre: =10*10+10*10*2%
A számok helyére
helyettesítsük be az adatokat tartalmazó cellák hivatkozását:
=B2*A3+B2*A3*A2
Használjuk a
matematikai egyszerűsítési lehetőségeket. Emeljük ki a B2*A3 tagot:
=B2*A3*(1+A2)
Vigyük be a képletet a megfelelő, vagyis a B3-as cellába!
Végezetül másoljuk a képletet vízszintesen, majd függőlegesen (a sorrend mindegy) a kitöltőkocka húzásával, ahogy azt a sorozatoknál tanultuk!
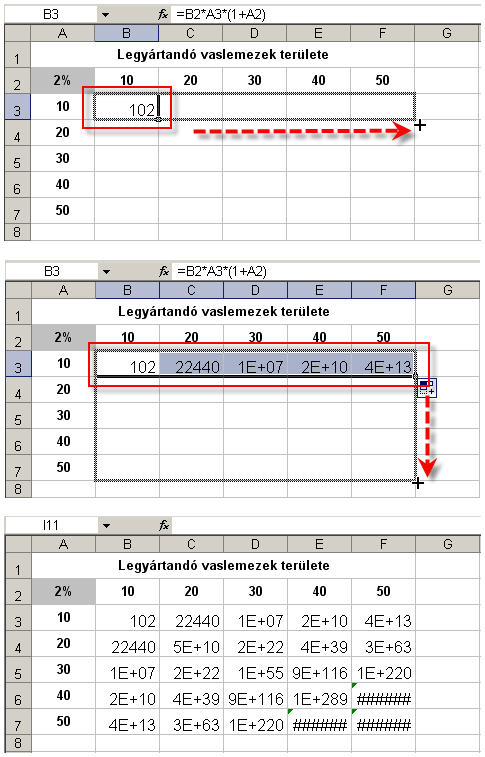
6. ábra
Képlet másolása vízszintes és függőleges irányba
Miután elvégezzük a másolásokat, és megnézzük a kapott eredményeket, azt vesszük észre, hogy valami nincs rendben, óriási nagyságú eredményeket kaptunk.
Nézzük meg, hogy vízszintes másolás esetén milyen képletek
szerepelnek a cellákban! Pl. milyen képlet van a C3-as cellában?
=C2*B3*(1+B2)
Jó ez a képlet? Nem.
Milyen képletnek kellene a C3-as cellában szerepelnie?
=C2*A3*(1+A2)
Hasonlítsuk össze a B3-as és a C3-as cellák képletét!
B3-as cella képlete: =B2*A3*(1+A2)
C3-as cella képlete: =C2*B3*(1+B2)
A másolás után hogyan módosult a B3-as cella képlete?
Ha jobban megnézzük, azt vesszük észre, hogy a képletben szereplő összes cella oszlophivatkozása eggyel megnőtt. Ha a D3-as cellában lévő képlettel hasonlítanánk össze, akkor ahhoz képest kettővel növekedett meg az oszlopazonosító.
Tehát azt a következtetést vonhatjuk le, hogy vízszintes másolás esetén a cellahivatkozások oszlopazonosítója növekszik.
Miután rájöttünk a másolás következményére, újból nézzük meg, hogy milyen képlet szerepel a C3-as cellában, és milyen képletnek kellene ott lennie!
C3-as cella képlete: =C2*B3*(1+B2)
A jó képlet: =C2*A3*(1+A2)
A B3 helyett A3-nak, és a B2 helyett A2-nek kellene ott szerepelnie.
Ez így is van a kiindulási képletnél, amely a C3-ban van: =B2*A3*(1+A2).
Vagyis azt kell elérnünk, hogy ezeknél a cellahivatkozásoknál az oszlopazonosítók ne növekedjenek meg!
Ezt a $ jel segítségével tudjuk megoldani.
Az oszlopazonosító karakter elé tett $ jel hatására másolás után az oszlopazonosító karakterszáma nem fog megnövekedni.
Vonjuk vissza az utolsó két műveletet!
Módosítsuk a kiinduló képletünket (B3-as cella)!
A módosított képlet: =B2*$A3*(1+$A2)
Hiszen A3-ból nem lehet B3, és A2-ből pedig B2.
Ezzel még nem végeztünk, hiszen még meg kell néznünk a függőleges másolás hatását is. A vizsgálódást végezzük el úgy, ahogy azt a vízszintes másolásnál végeztük!
Nézzük meg, hogy a B4-es cellában milyen képlet van!
=B3*A4*(1+A3)
Ez a képlet sem jó. Milyen képletnek kellene ott lennie?
=B2*A4*(1+A2)
Akkor itt is hasonlítsuk össze a B3-as és a B4-es cellák képletét!
B3-as cella képlete: =B2*A3*(1+A2)
B4-es cella képlete: =B3*A4*(1+A3)
Itt a másolás után hogyan módosult a B3-as cella képlete?
Függőleges másolás esetén azt vesszük észre, hogy a képletben szereplő összes cellasor hivatkozása eggyel megnőtt.
Tehát azt a következtetést vonhatjuk le, hogy függőleges másolás esetén a cellahivatkozások sorazonosítója növekszik.
Nézzük meg újból, hogy milyen
képlet szerepel a B4-es cellában,
és milyen képletnek kellene ott lennie!
B4-es cella képlete: =B3*A4*(1+A3)
A jó képlet: =B2*A4*(1+A2)
A B3 helyett B2-nek, az A3 helyett A2-nek kellene szerepelnie.
Ez így is van a kiindulási képletnél, amely a C3-ban van: =B2*A3*(1+A2).
Vagyis itt pedig azt kell elérnünk, hogy ezeknél a cellahivatkozásoknál a sorazonosítók ne növekedjenek meg.
Természetesen itt is a $ jelet alkalmazzuk!
A sorazonosító karakter elé tett $ jel hatására a másolás után a sorazonosító karakterszáma nem fog megnövekedni.
Módosítsuk kiinduló képletünket (B3-as cella)!
A módosított képlet: =B$2*A3*(1+A$2)
Hiszen B2-ből nem lehet B3, és A2-ből pedig A3.
Végezetül fésüljük össze a vízszintes és a függőleges másolásnál $ jelekre módosított képleteket:
Vízszintesnél: =B2*$A3*(1+$A2)
Függőlegesnél: =B$2*A3*(1+A$2)
A C3-as cellában lévő kiinduló képletet módosítsuk az alábbi összefésült képletre:
=B$2*$A3*(1+$A$2)
Végezzük el újból a vízszintes és a függőleges másolásokat!
Az így kapott táblázat:
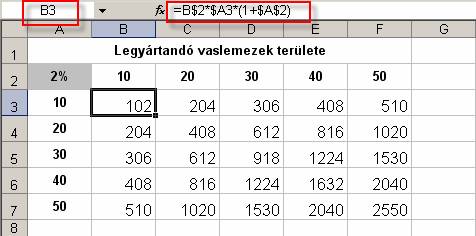
7. ábra
Cellaazonosítók rögzítése
Így már tökéletes eredményeket kaptunk.
Mi a különbség az abszolút és a vegyes hivatkozások között?
Relatív hivatkozás: a cellának sem a sor-, sem az oszlopazonosítója nincs rögzítve. Pl. A1
Abszolút hivatkozás: a cella sor- és oszlop azonosítója is rögzített. Pl. az előbbi feladat alapján: $A$2.
Vegyes hivatkozás: az abszolút és a relatív hivatkozás keveréke. Vagyis a cella sor- vagy oszlopazonosítója van rögzítve. Az előbbi példa alapján: B$2, $A3.
A cellahivatkozás miért változik meg a másolás hatására?
Mert az Excel a relatív hivatkozást nem a cella címével tárolja, hanem azt „jegyzi meg", hogy a hivatkozott cella hány sor és hány oszlop távolságra van attól a cellától, amelyikbe a hivatkozást írtuk.
Egy cellahivatkozás rögzítéséhez használhatjuk az F4-es funkcióbillentyűt. Kattintsunk a képletben a kívánt cellára, majd nyomjuk meg az F4 billentyűt! Először a sor- és az oszlopazonosító elé is tesz $ jelet. Következő megnyomásnál, a sor-, újbóli alkalmazásánál csak az oszlopazonosító kerül rögzítésre. Negyedik lenyomásánál pedig visszajutottunk az eredeti állapothoz, a relatív hivatkozáshoz.