2.4. Felhasználói alkalmazások telepítése
A felhasználói alkalmazások telepítését - amint azt az operációs rendszernél is láttuk - a folyamatot végigkísérő „varázsló" segíti. Ez aligha jelent kihívást, a feladat rendszerint a termékkulcs megadására és néhány beállítás megválasztására korlátozódik.
Épp ezért könyvünkben egy ritkábban használt, ám rendszergazdai munka során igen hasznos alkalmazás telepítésével, beállításával, lehetőségeinek ismertetésével ismerkedünk meg: virtuális gépet telepítünk.
Ehhez először is tudnunk kell, mi az a virtuális gép. Sokszor kerülünk olyan helyzetbe, hogy a telepített rendszer veszélyeztetése nélkül szeretnénk kipróbálni egyes szoftvereket, vagy olyan beállításokkal kívánunk kísérletezni, melyek hatását előre nem ismerjük. Néha - például weboldalak szerkesztésekor - egyszerre több verziójú szoftvert, akár különböző operációs rendszereket is futtatnánk. Ha ezeket külön számítógépeken tesszük, az igen költséges, s az esetleg kisebb változtatásokon átesett adatállományokat is újra és újra mindegyikhez el kell juttatni. E problémák kiküszöbölésére szellemes megoldás, ha olyan programot alkalmazunk, mely egy fizikai gépet imitál. Ha több rendszert kívánunk egymással párhuzamosan indítani, jó hardverkiépítésű gépre, sok RAM memóriára, gyors processzorra lesz szükségünk a hatékony működéshez.
A telepítés a szoftver beszerzésével kezdődik, példánkban a Sun egyik szoftverét szabadon letölthettük.
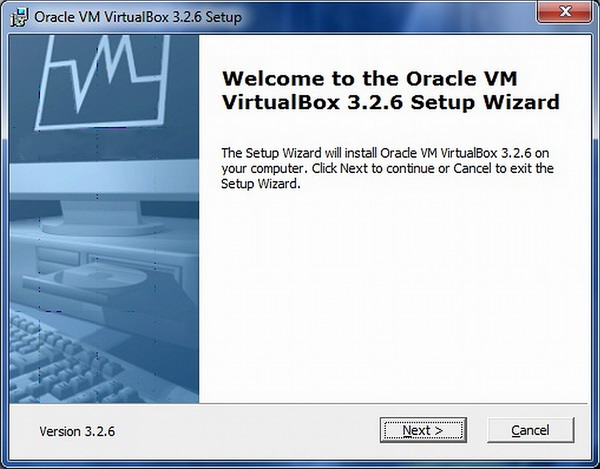
43. ábra: A telepítés indítása
A felület angol nyelvű, de információtartalma és kezelése egyértelmű.
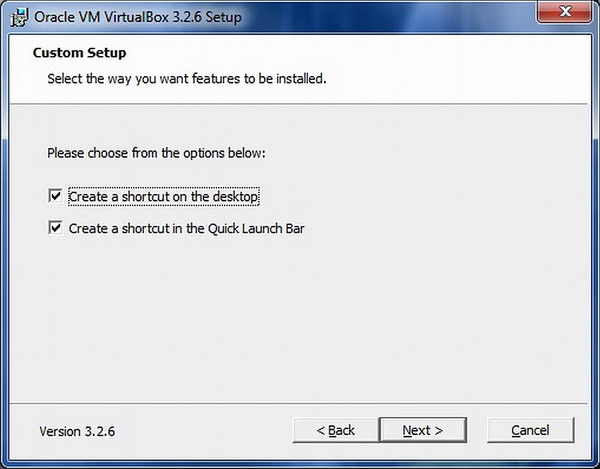
44. ábra: Beállítási lehetőségek
Meghatározhatjuk a felhasználói szoftverek esetében, hogy milyen módon épüljön be (jelenjen meg) a szoftverek között.
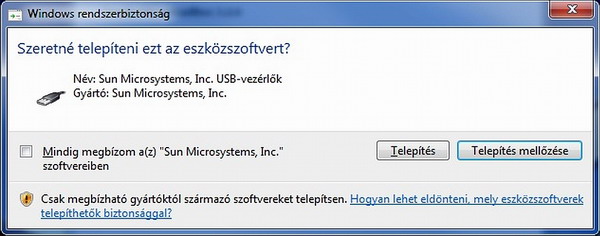
45. ábra: Az operációs rendszer figyel, ellenőriz, kérdez
Egyes eszközök drivereinek telepítésére rákérdez a szoftver, ezeket engedélyezzük. A telepítéshez az operációs rendszer telepítésekor meghatározott drivereket alkalmazza.
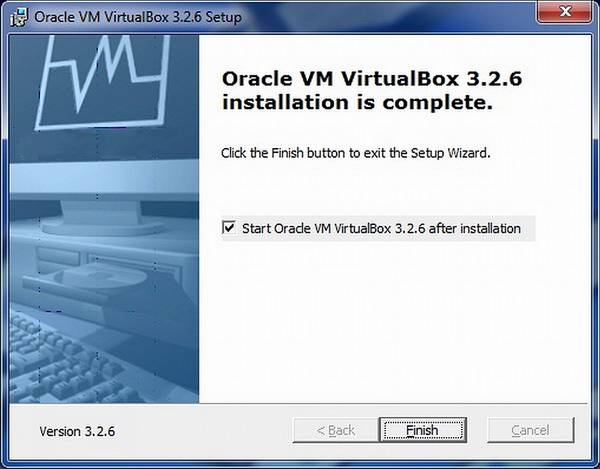
46. ábra: A telepítés lezárása a szoftver elindításával
A telepítés végeztével felajánlja a program indítását is. (Megjegyezzük, hogy egyes felhasználói szoftverek telepítése is igényelheti a rendszer újraindítását!)
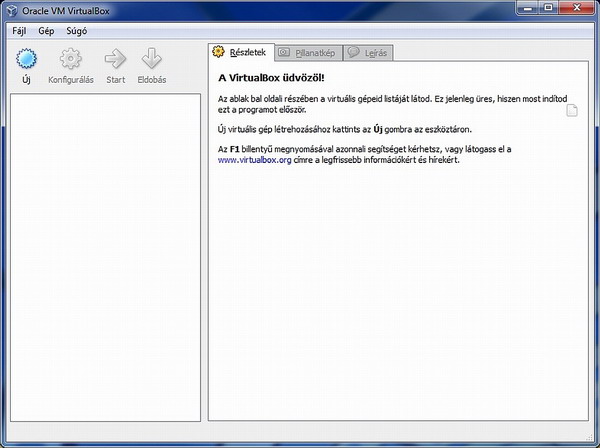
47. ábra: A virtuális gép kezdő felülete
Ettől a ponttól kezdve - érzékelve gépünk területi és nyelvi beállításait - automatikusan vált a szoftver magyarra. S kezdhetjük is a kísérletezést. Az előző fejezetben bemutatott operációsrendszer-telepítési folyamatot is ebben a környezetben alkalmaztam, így már ott tapasztalhattuk egyes korlátait:
- csak 16 bites színmélység kezelésére képes;
- 800*600-as ablakban dolgozik.

48. ábra: Tároló mappák beállítása
A használat első lépéseként állítsuk be a működési környezetet. Célszerű a működési mappákat olyan meghajtóra helyezni, ahol megfelelő hely áll rendelkezésre.
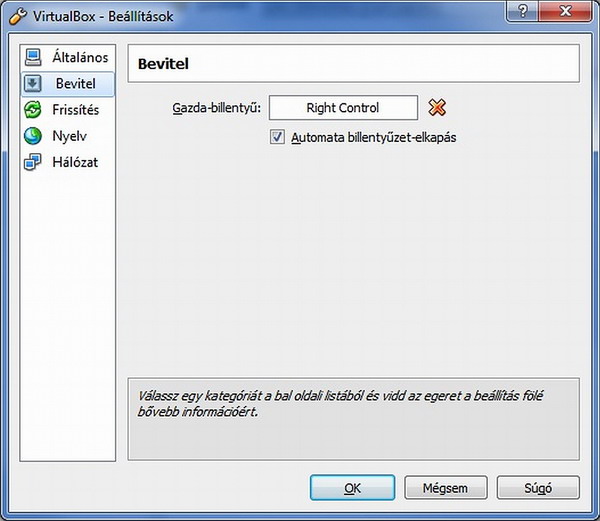
49. ábra: „Menekülő" billentyű kiválasztása
Mivel a virtuális gép működtetése során a billentyűzet és az egér is átkerül erre a felületre, azaz itt végeznek vezérlést, ahhoz, hogy visszatérjünk, „gazda" billentyűt kell választanunk, mely alapértelmezetten a jobb oldali Ctrl gomb. (Mivel ezt egyébként igen ritkán használjuk, nem érdemes megváltoztatni, ám igen fontos megjegyezni!)
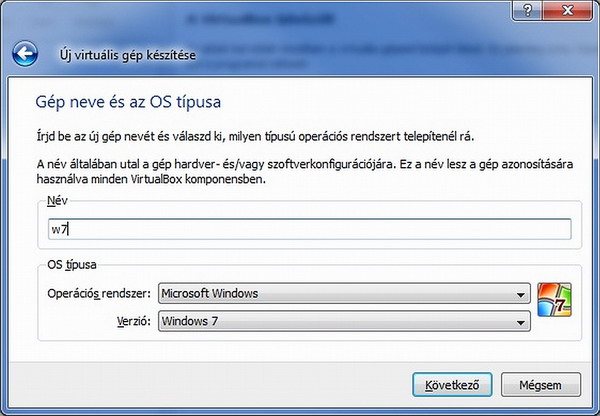
50. ábra: A telepítendő operációs rendszer kiválasztása
Ezt követően ki is próbálhatjuk azt egy új rendszer telepítésével... Ehhez a fő jellemzőket kiválasztjuk a listából.
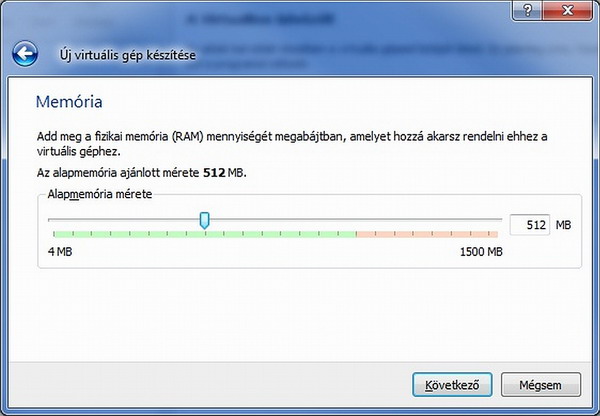
51. ábra: RAM hozzárendelése a telepítendő operációs rendszerhez
Meg kell adnunk, hogy a rendelkezésre álló RAM-ból mennyivel részesüljön az alrendszer. A biztonságos működés érdekében az ajánlottnál kevesebbet ne adjunk meg, a zöld tartományban válasszunk értéket.
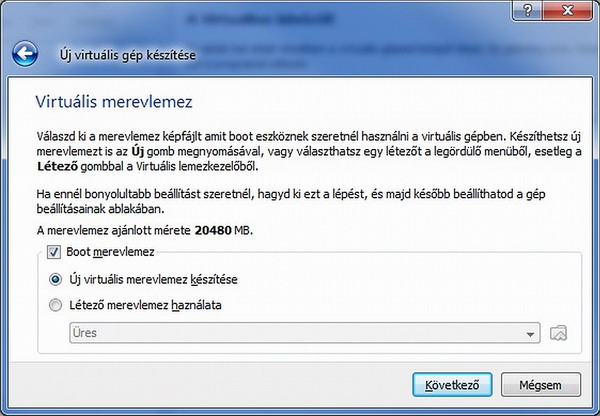
52. ábra: HDD hozzárendelése a telepítendő operációs rendszerhez
Természetesen háttértárolóra is szükségünk lesz, ami a gazda operációs rendszerünk szempontjából egy mappaként viselkedik.
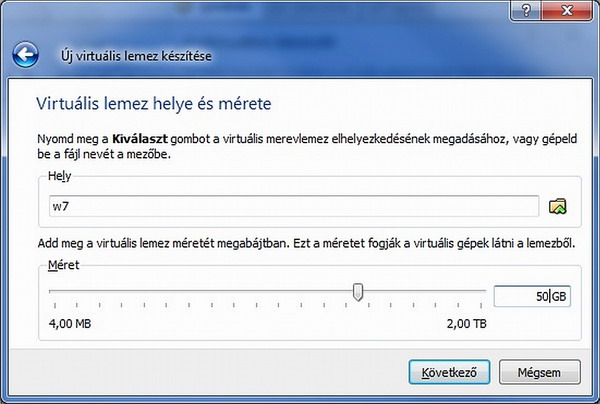
53. ábra: HDD hozzárendelése a telepítendő operációs rendszerhez
Célszerű dinamikus méretezésűt választani, ez esetben a ténylegesen szükséges (igénybe vett) méret lesz csak foglalt a háttértárolón, amit a maximális méretkorlát beállításával határok közé szoríthatunk.
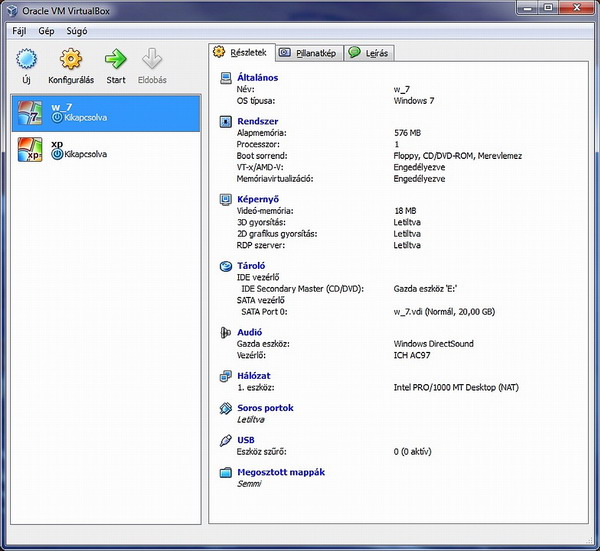
54. ábra: Telepített virtuális gépek jellemzői
A beállításokat a feltételek megadása után mutatja az ablak. Mint látható, több operációs rendszert (akár azonosakat is) kezelhetünk.
Nincs más dolgunk, mint a megfelelőt elindítani, s a telepítő lemezt az optikai meghajtóba helyezve a szokásos módon látjuk a telepítési folyamatot lefutni.
Ezt követően a virtuális gépben telepített operációs rendszer alá is tetszőleges alkalmazói szoftvereket telepíthetünk. Akár egy virtuális gépet is...