6.11. Feladatok
Az oszlopszélességet az oszlopszegélyre való dupla kattintással állítsuk be! Mit tapasztalunk?
2.1 Jelöljük ki az A oszlopot! Kattintsunk egerünk jobb gombjával a kijelölt területre, majd válasszuk a helyi menü Oszlopszélesség menüpontját! Az Oszlopszélesség párbeszédablakban adjuk meg a kívánt értéket!

146. ábra
2.2 Jelöljük ki az 1-2 sorokat! Kattintsunk az egerünk jobb gombjával a kijelölt területen, majd válasszuk a helyi menü Sormagasság menüpontját! Az Sormagasság párbeszédablakban adjuk meg a kívánt értéket!
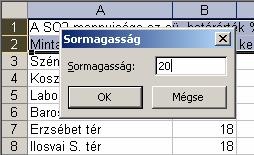
147. ábra
2.3 Az A1-es cella kijelölése után válasszuk a Formátum menü Cellaformázás menüpontját! A Cellák formázása párbeszédablakban kattintsunk a Betűtípus fülre, majd állítsuk be a Times New Roman betűtípust, a Félkövér dőlt betűstílust, a 16 pontos betűméretet, majd a karakterek színezéséhez a Kék színt!

148. ábra
2.4 A Betűtípus fülön az Aláhúzás listából válasszuk a Kétszeres elemet, majd a Színnél a piros színt!
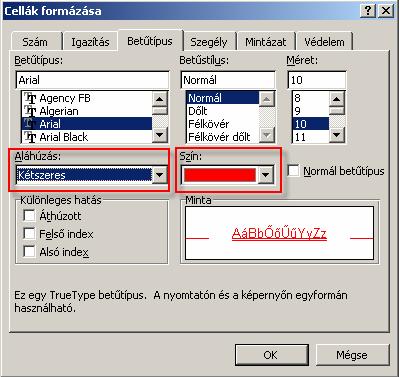
149. ábra
2.5 A Betűtípusfűlőn a Betűtípus listából válasszuk a Monotype Corsiva elemet!
2.6 Jelöljük ki az A1:H1-es cellatartományt, majd kattintsunk a Formázás eszköztár Cellaegyesítés ikonjára!

150. ábra
2.7 Jelöljük ki az A3:A8-as tartományt, majd az Igazítás fülön a Vízszintes igazításnál válasszuk a Balra (Beütve) elemet! A Behúzás pörgető mezőben adjuk meg a 2-es értéket!

151. ábra
2.8. Jelöljük ki a B2:H2-es tartományt! Az Elforgatás keretben állítsuk be a 90 fokot, és a Vízszintes listában a középre elemet!
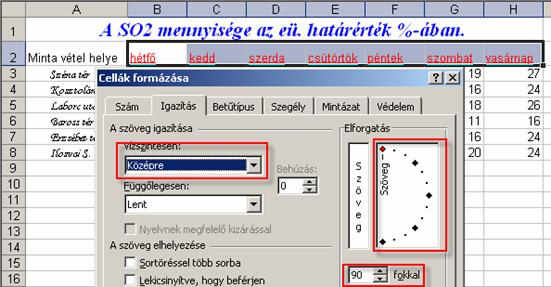
152. ábra
2.9 A 2-es és 3-as sorok közötti sorszegélyre kattintsunk duplán!

153. ábra
a. Jelöljük ki a teljes táblázatot (A1:H8), majd az Igazítás fülön a Függőleges listában a Középre elemet válasszuk!
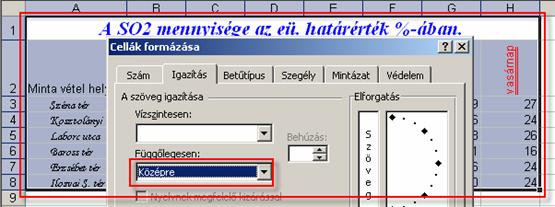
154. ábra
b. Jelöljük ki a teljes táblázatot, majd a szegély fülön a Stílus keretben a vékony vonalat válasszuk, majd kattintsunk a Belül gombra!
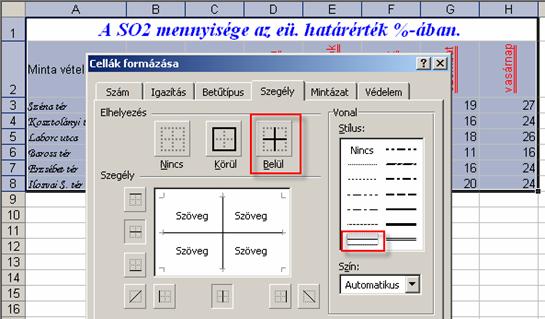
155. ábra
Ezután egy vastagabb vonalat jelöljünk ki a Stílus keretben, az Elhelyezésnél pedig a Körül elemre kattintsunk!

156. ábra
c. Kattintsunk a táblázat címére (A1), majd a szegély fülön a Stílus keretben válasszuk az előbbi vastag vonalat, majd kattintsunk a Körül gombra!
d. Jelöljük ki az A2:H2-es cellatartományt! A Szegély fülön először válasszuk ki a kék színt, majd a Stílus keretben a szegély típusát, végül adjuk meg, hogy a kijelölt terület mely részére (alul) akarjuk elhelyezni a dupla kék szegélyt! Jelöljük ki az A2:A8-as tartományt és járjunk el az előbbiek hasonlóan!
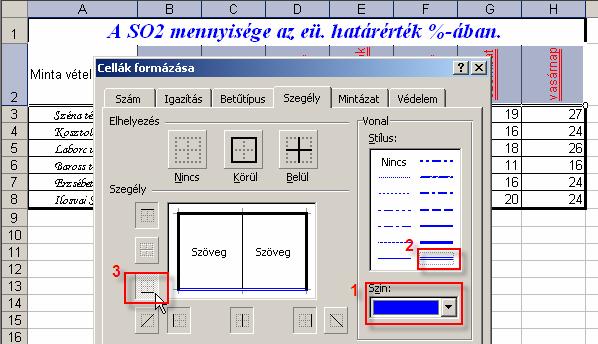
157. ábra
e. Jelöljük ki az A2-es cellát, majd nyomjuk meg a DEL billentyűt! A szegély fülön a Stílus keretben válasszunk vékony vonalat, majd a Szegély csoportban kattintsunk a ferde áthúzásokra!
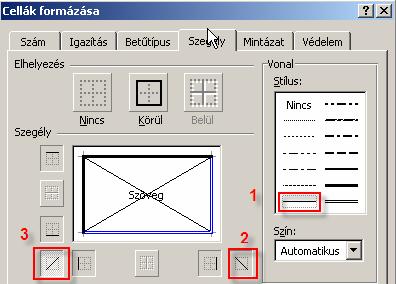
158. ábra
f. Jelöljük ki a B2:H2 és A3:A8 cellatartományokat, majd a Kitöltő szín ikon nyílára kattintva válasszuk ki a sárga elemet! Hasonló módon állítsuk be a táblázat címének a türkiz kitöltő színt!
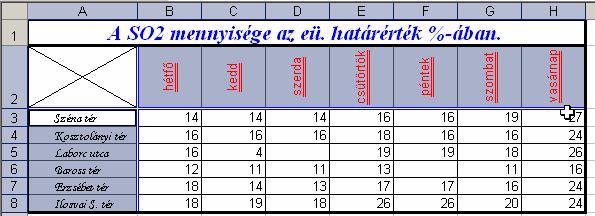
159. ábra
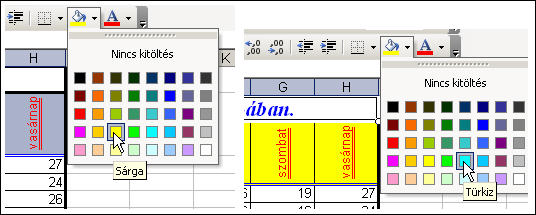
160. ábra
g. Jelöljük ki a B3:H8-as cellatartományokat, majd válasszuk a Formátum menü Feltételes formázás menüpontját! Az első feltételnél adjuk meg a kisebb, mint feltételt, értéknek pedig a 20-as számot írjuk be! Kattintsunk a Formátum gombra! A megjelenő Cellák formázása párbeszédablakban a Mintázat fülön válasszuk ki a kék színt, majd kattintsunk az OK gombra!
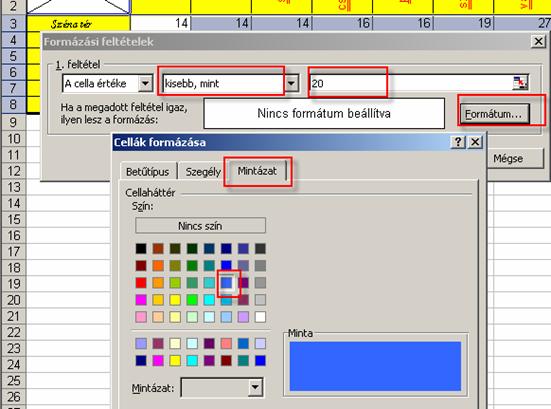
161. ábra
A második feltételhez kattintsunk a Hozzáadás gombra, majd válasszuk a nagyobb vagy egyenlő feltételt! Ugyancsak a mellette lévő mezőben adjuk meg a 20-as értéket! A Formátum gomb segítségével a Mintázat fülön a piros kitöltő szint válasszuk, majd kattintsunk kétszer az OK gombra!

162. ábra
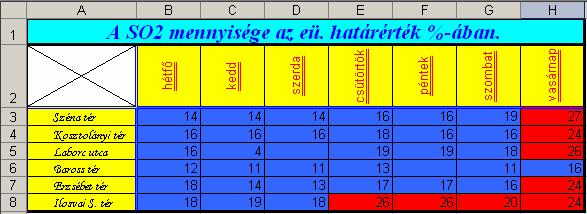
163. ábra