6.2. Cellaformázás – Betűtípus
A Cellákra vonatkozó formázásokat a Formátum menü Cellák parancsával, vagy az egér jobb gombjának a kijelölt cellatartományon történő megnyomása után megjelenő Helyi menü Cellaformázás parancsával végezhetjük el. A Cellák formázása párbeszédablak Betűtípus fülén a cellákba bevitt adatok betűformázását állíthatjuk be.
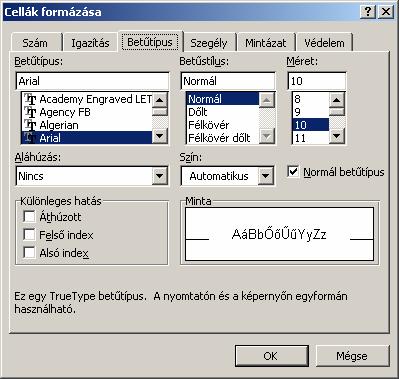
120. ábra
Betűtípus lap
A Betűtípus
listából a kívánt betűtípust (Arial stb.) választhatjuk ki. A Betűstílus mezőben megadhatjuk a betű
stílusát (félkövér, dőlt stb.), a Méret
mezőben pedig a betűstílushoz használandó betűméret. Az Aláhúzás listából különböző aláhúzás-formátumok közül
válogathatunk. A Szín listában a
betű színét adhatjuk meg. A Különleges
hatás keretben Áthúzott (120 Ft), Felsőindex (x2), Alsóindex (x2) hatások
közül választhatunk. A Minta
keretben nyomon követhetjük az általunk választott beállítások formáját. A
formázást hatékonyabbá, gyorsabbá tehetjük, ha a Formázás eszköztár Betűformázó
ikonjait használjuk.
![]()
121. ábra
Betűformázó ikonok
Az ikonok sorrendje balról, jobbra haladva: Betűtípus, Betűméret, Félkövér, Dőlt, Aláhúzott.
A Letöltés
szóra kattintva mentsük le számítógépünkre az SO2.xls állományt!
A minta alapján formázzuk meg a táblázatot!

122. ábra
Minta a formázáshoz
- Az A oszlop szélességét állítsuk át 15 egységre!
- Az 1-2 sorok magassága legyen 20 egység!
- Az A1-es cellában lévő adat formázása: Times New Roman, Félkövér dőlt, 16 pontos, kék színű.
- A B2:H2 cellatartományban lévő adatok formátuma: piros színű duplán aláhúzott.
- Az A3:A8 cellatartomány betűtípusa: Monotype Corsiva.