8.4. Videók kezelése
Importálás
1. Hozzunk létre egy Movie Clip szimbólumot „saját videóm" néven!
2. A Movie Clip belső idősávján válasszuk az Import/Import to Stage opciót és importáljuk a videót az idősávra!
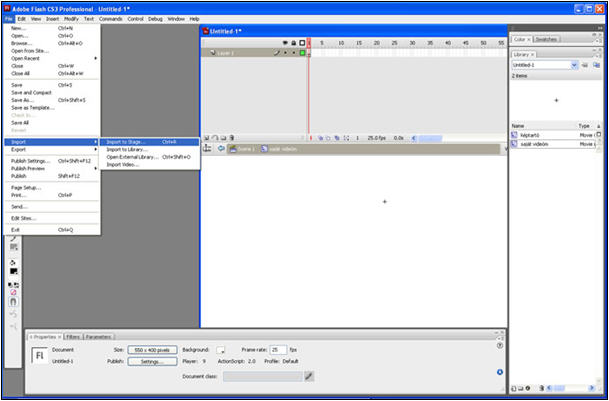
48. ábra
Importálás a „saját videóm" szimbólum idősávjára
3. Keressük meg az importálni kívánt videót a merevlemezünkön!

49. ábra
Lokális/webes forrás beállítása
4. Állítsuk be az importálni kívánt videó paramétereit!

50. ábra
Importált videó megjelenése, objektumtípusa

51. ábra
Szimbólumtípus beállítása

52. ábra
Videó paramétereinek beállítása

53. ábra
Importálás befejezése
5. A videót tartalmazó Movie Clipet helyezzük ki a főidősávra, és indítsuk a Flash lejátszó módját!
Futásidejű betöltés
Betölthető állományok: FLV
1. Készítsünk videónkból FLV formátumú állományt! A készítéshez használhatjuk a Flash saját videoszerkesztőjét (Flash Video Encoder), de alkalmazhatunk professzionális videoszerkesztő szoftvert is (Pl. Adobe Premiere - Adobe Media Encoder).
2. Válasszuk Flash-ben a Window/Components opciót! (Ctrl-F7 gyorsbillentyű) A „Video" listából válasszuk ki az „FLVPlayback" elemet, és helyezzük el a főidősáv 1. képkockáján!

54. ábra
A Components ablak és az FLVPlayback objektum
3. Készítsünk nyomógombot „Betöltés" felirattal, és helyezzük el a főidősáv 1. képkockájára!
4. Adjunk egyedi azonosítót a színpadon kint levő elemeknek: a gomb neve legyen „betolt_btn", a videó objektum legyen „lejatszo_obj"!
5. Írjuk meg a következő szkriptet a főidősáv 1. képkockáján:

6. Állítsuk be a videó objektum paramétereit a Properties panel Parameters opciójánál!
7. Mentsük a Flash alkalmazásunkat a videó állománnyal megegyező könyvtárba, és futtassuk a programot!